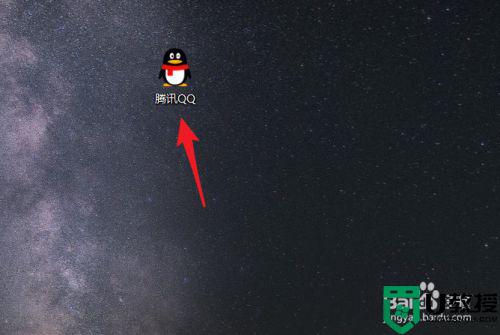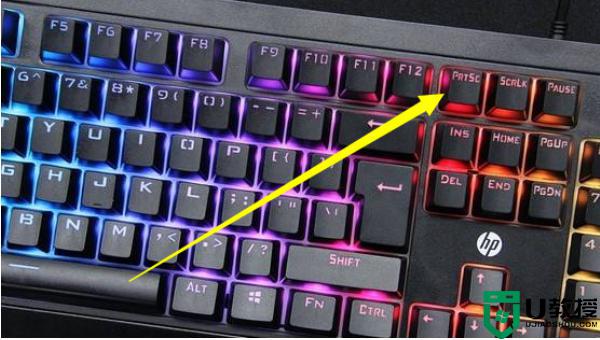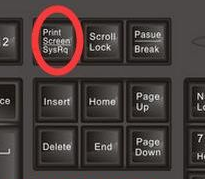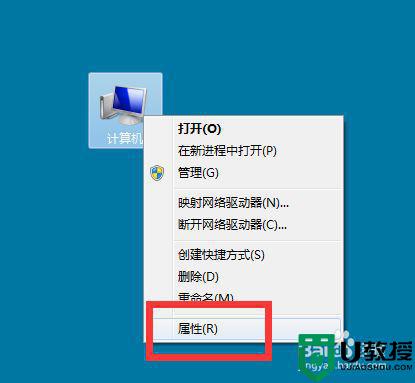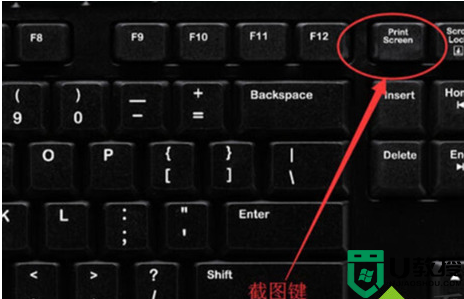电脑长截屏win7的步骤 win7电脑怎么长截屏
我们在截图的时候,通常只可以截取一部分,但是当内容太多的话,如果一部分一部分截取就太麻烦了,那么这时候就需要进行长截屏,不过有很多win7纯净版64位系统用户却不知道要怎么做,其实方法有很多种,现在给大家讲解一下电脑长截屏win7的步骤吧。
具体步骤如下:
1、方法一:我们可以直接运用电脑自带的截图
我们找到键盘的Print Scr Sysrq 键直接截全屏,这个是截全屏哦,电脑所以程序都截下来了。

2、方法二:我们可以运用QQ聊天中的截屏
这个可以截全屏也可以截部分想要的图供大家选择,我们找到键盘中的Ctrl+alt+A 这个是QQ截屏默认的快捷键,当然不仅仅只有QQ有截图的,还有其他的社交软件自带截屏,这个我就不一一列举啦,只是QQ在我们日常使用比较频繁、常用软件。
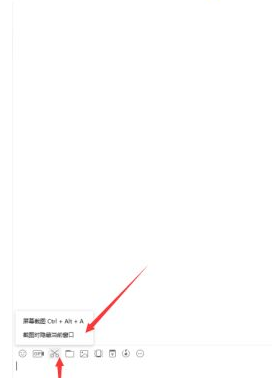
3、方法三:alt+Print Scr Sysrq 键
这个是单独截当前互动的页面。大家各取所需啦。

4、方法四:我们可以利用电脑自带的附件截图工具截图
下面让我们来看看。首先我们打开电脑菜单选择附件。
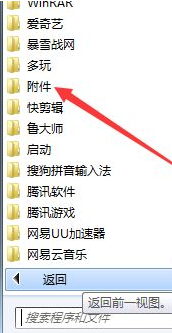
5、选择附件里面的截图工具。
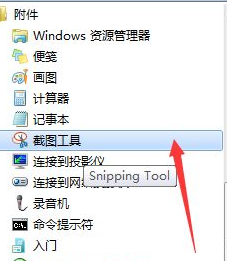
6、点击打开之后,我们新建截图,选择要截图的类型。
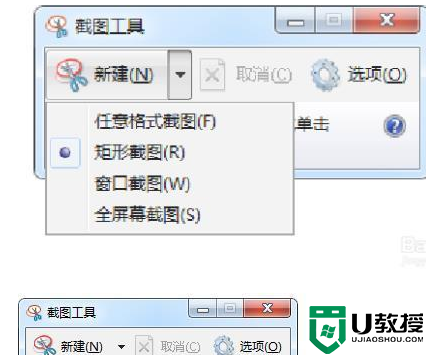
关于win7电脑怎么长截屏就给大家讲解到这边了,有这个需要的用户们可以按照上面的方法来进行操作,希望帮助到大家。