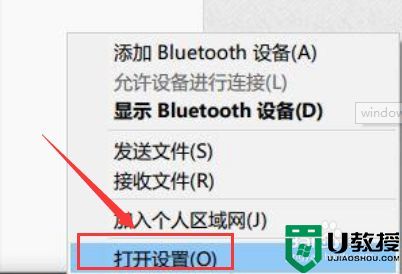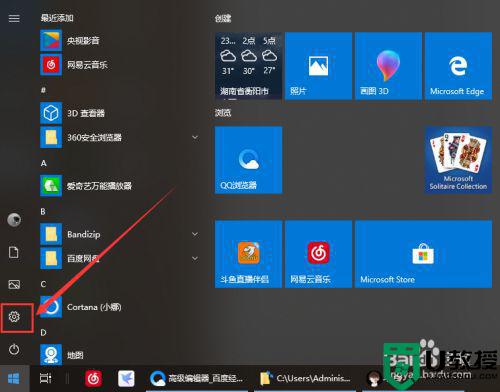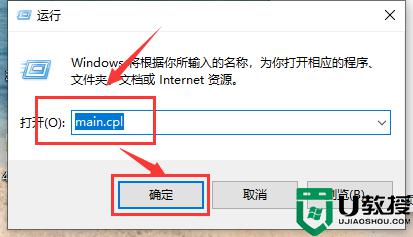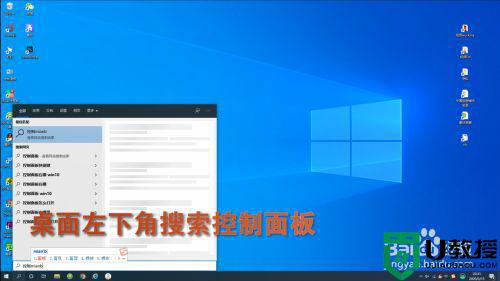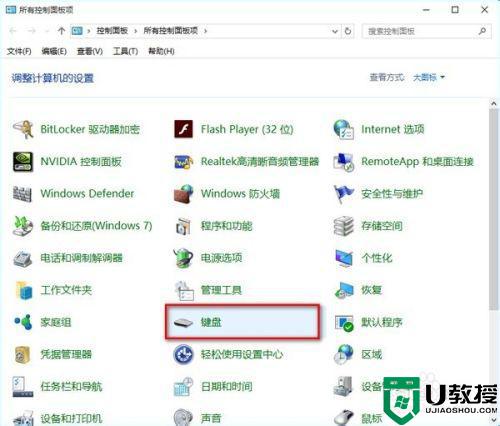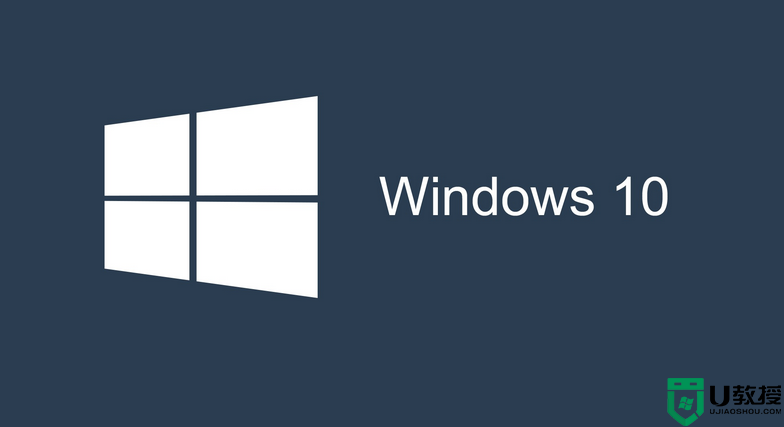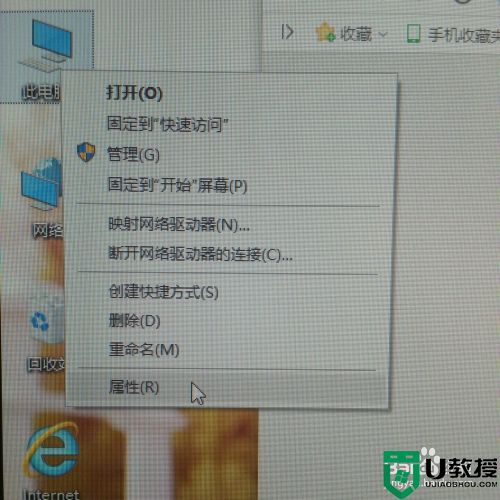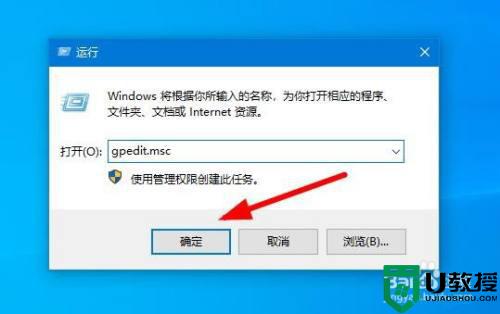win10怎么延迟更新 win10设置延迟更新的方法
时间:2021-01-12作者:fang
win10系统的更新很是频繁,有时为了更好的使用电脑,我们选择延迟更新。可是对于有些不熟悉的小伙伴来说,并不知道win10怎么延迟更新,所以对于这一问题,今天小编为大家整理分享的就是关于win10设置延迟更新的方法,一起往下看吧。
推荐下载:系统之家win10专业版
具体方法如下:
1、打开电脑桌面选项,,点击进入到设置菜单。
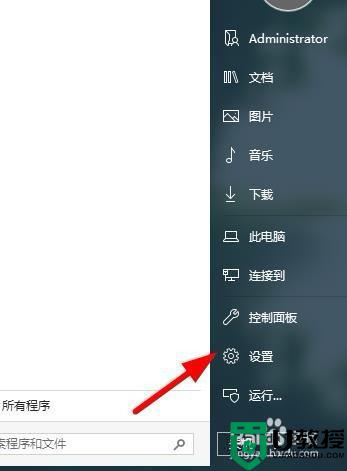
2、在弹出的页面上,选择更新和恢复。
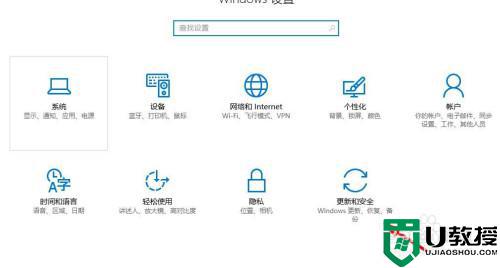
3、点击左侧的windows更新,也可以使用搜索框搜索功能。
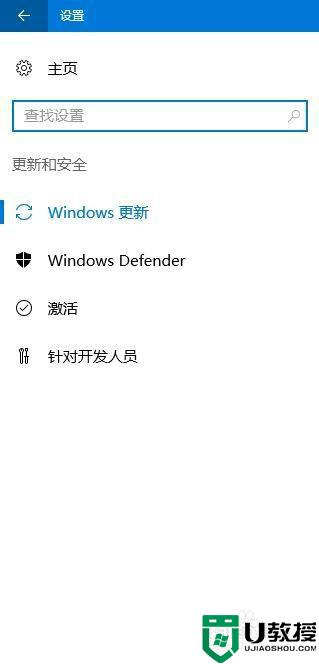
4、找到下方的高级设置,选择进入设置。
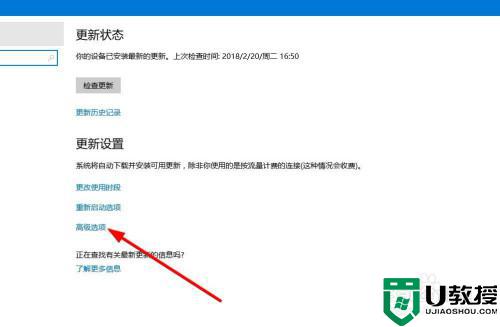
5、点击勾选延迟更新,就可以设置完成。
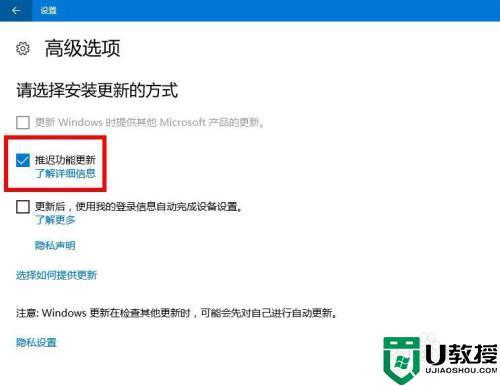
6、再就是可以点击设置使用时段,设置更新的时间段。

7、最后点击确定,保存修改的设置。
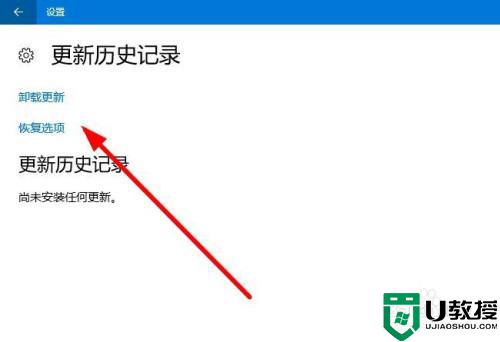
关于win10设置延迟更新的方法就为大家分享到这里啦,有需要的小伙伴可以按照上面的步骤来操作哦。