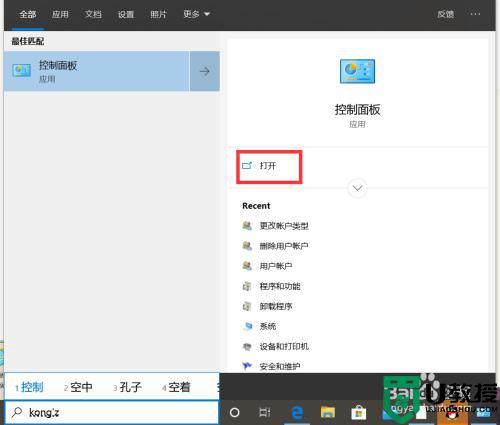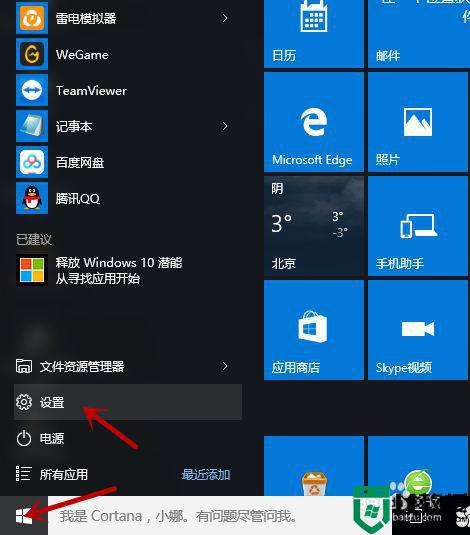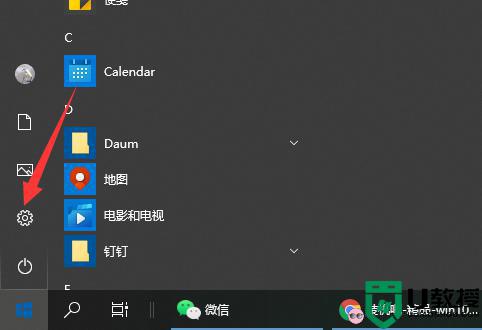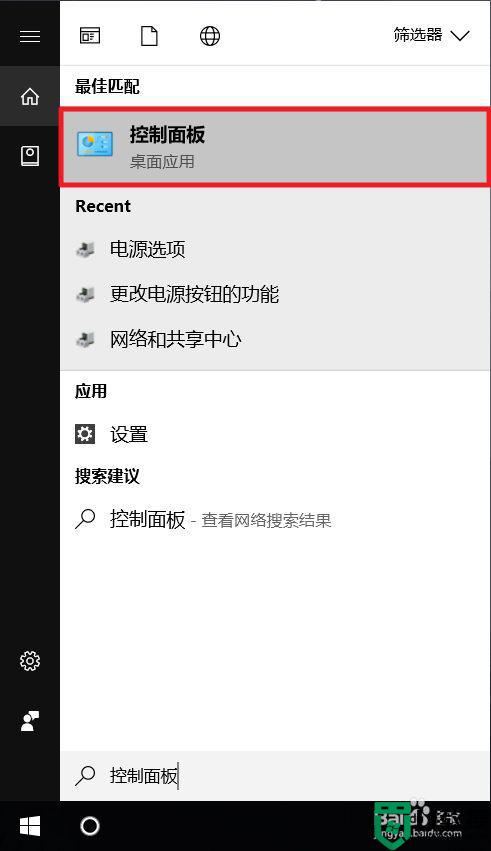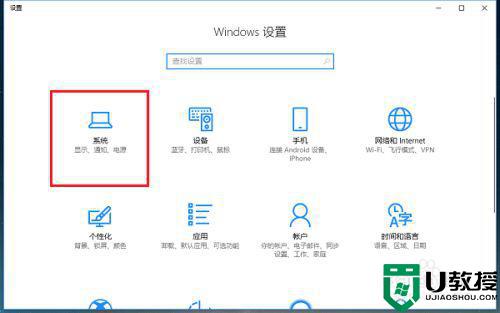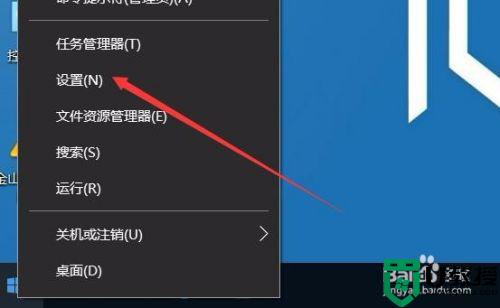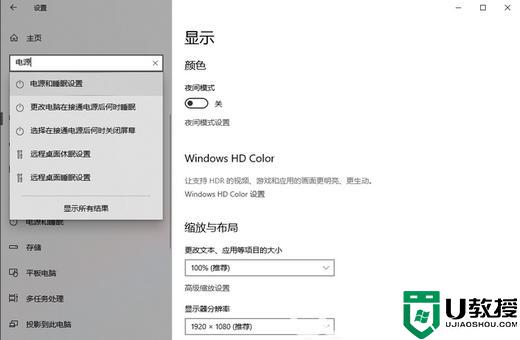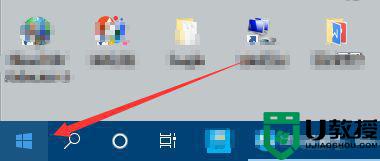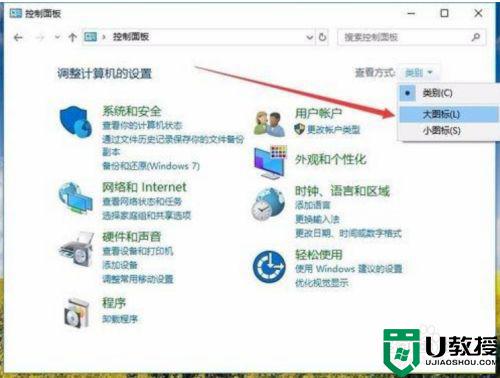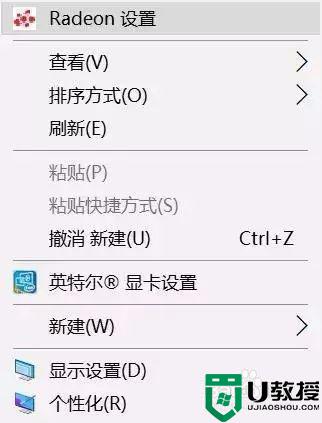win10电源设置高性能的步骤 win10怎么设置电源高性能模式
在win10系统中,自带有三种电源模式,通常电源选项中只有平衡模式,没有之前的节能和高性能,那么就有用户为了有更好的性能,就想要设置电源高性能模式的话,要怎么操作呢?为此,本文给大家讲述一下win10电源设置高性能的步骤吧,有这方面需求的用户们可以学习起来。
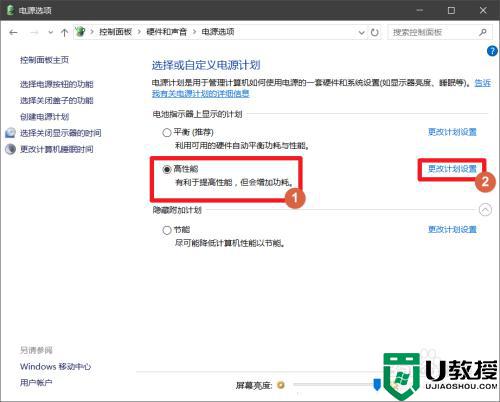
具体步骤如下:
1、首先回到桌面按快捷键“win+S”启动小娜并输入“控制面板”后单击相应的结果。
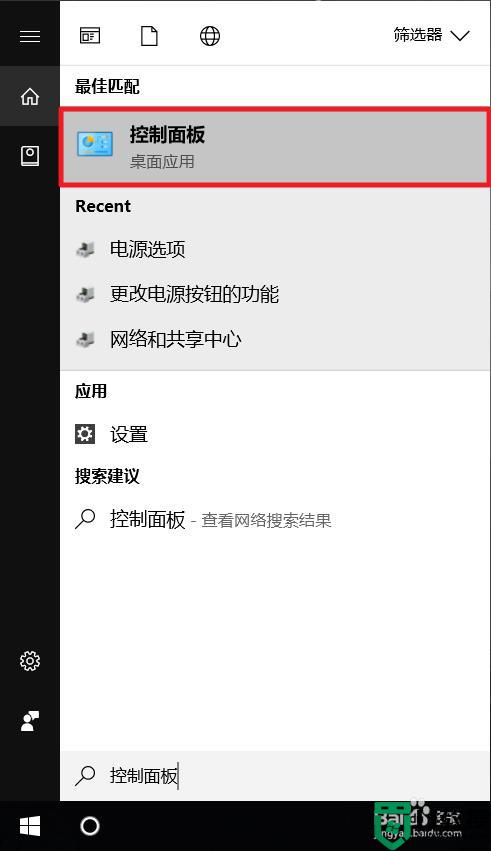
2、打开“控制面板”后单击“硬件和声音”项目。
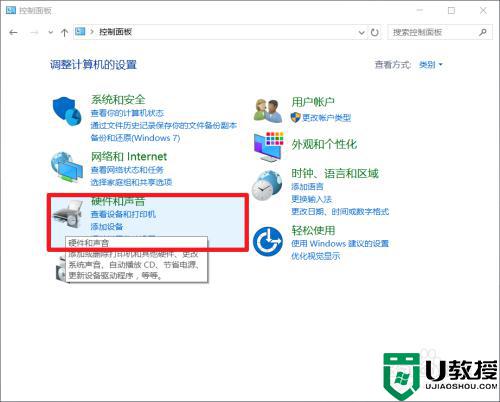
3、在这里找到 “电源选项”并鼠标左键单击它。
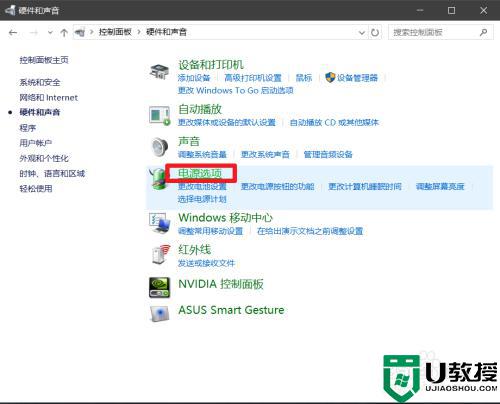
4、这里我们可以看到 “平衡”,“高性能”和“节能”有三个电源预设计划。
我们鼠标左键单击勾选“高性能”电源计划。
虽然我么改了计划但是里面的有些设置需要手动去改的。
"单击“更改设计设置
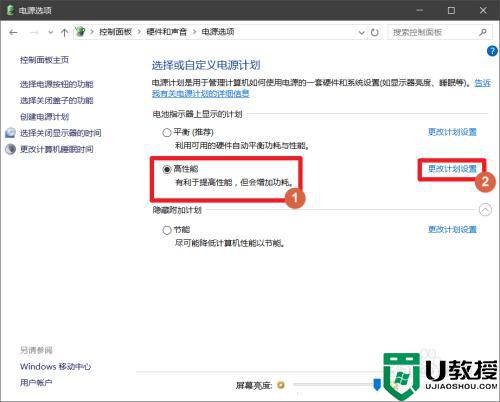
5、在这里单击“更改高级电源设置”进行修改电源计划。
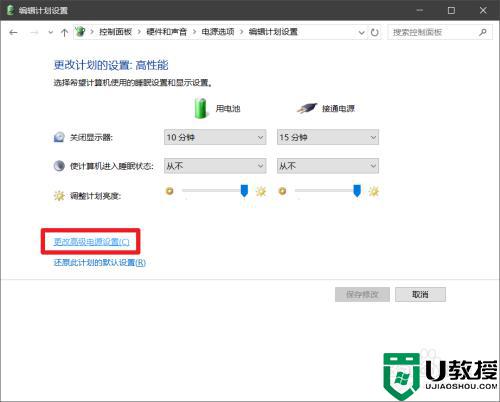
6、展开“无线设配器设置”选择“节能模式”这里的两个选择都设置为“高性能”。
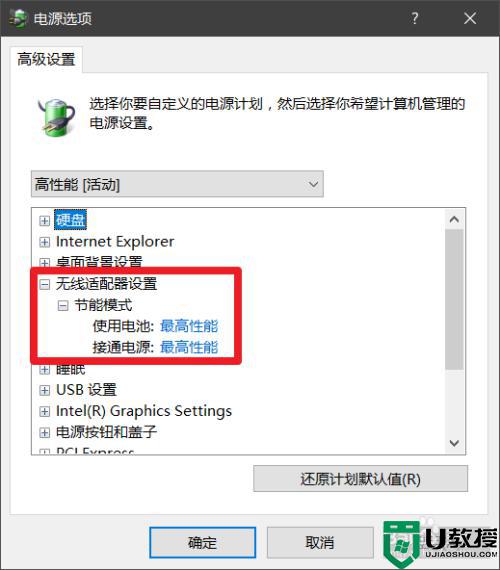
7、展开“ICPExpress”再展开“链接状态电源管理”设置为“关闭”。
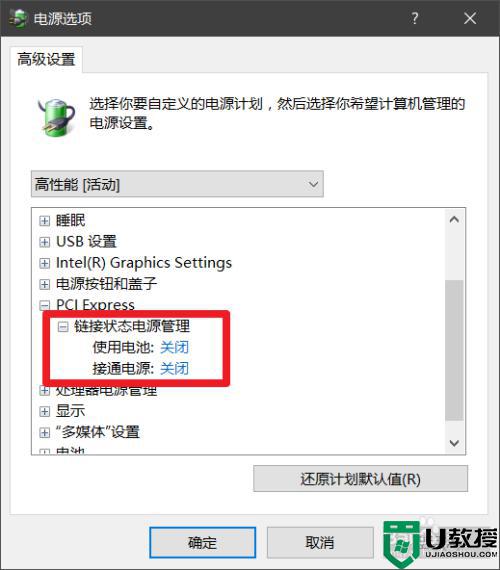
8、展开“处理器电源”再展开“最小处理器状态”设置为 “100%”,完成后单击“确定”即可。
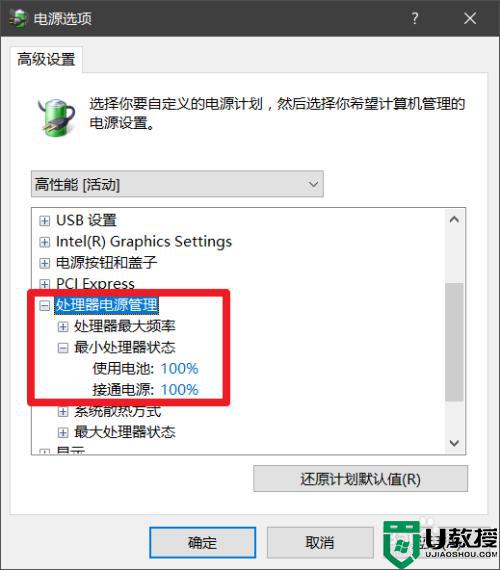
上面给大家讲解的便是win10电源设置高性能的步骤,如果你有需要的话,可以学习上面的方法步骤来进行设置吧。