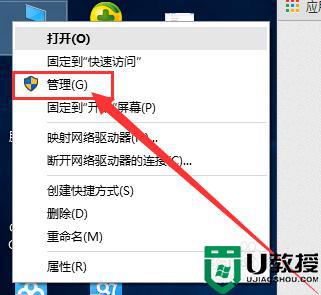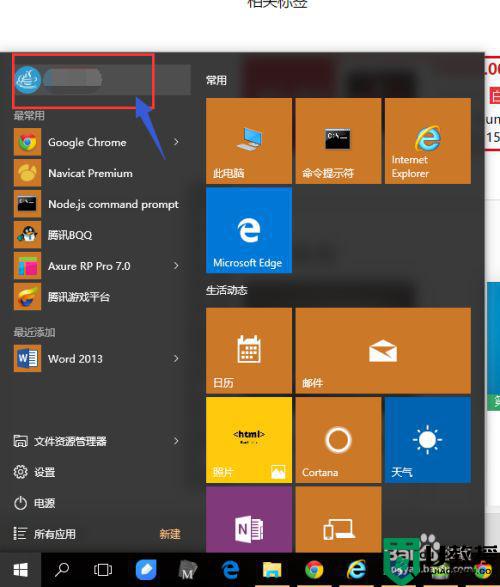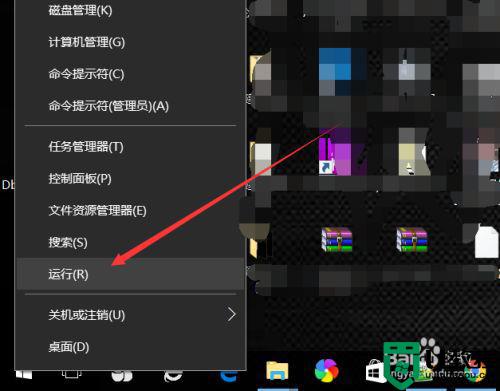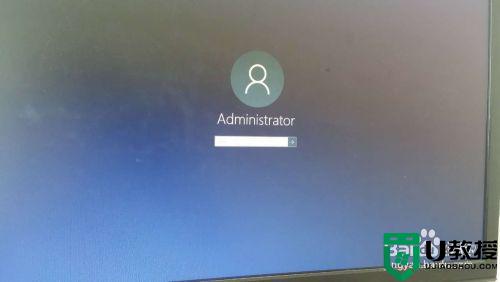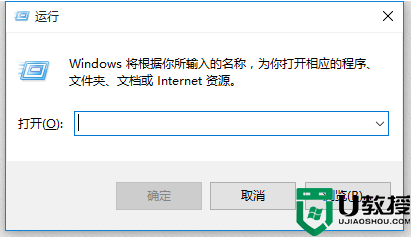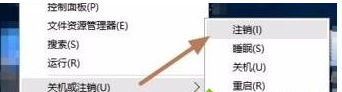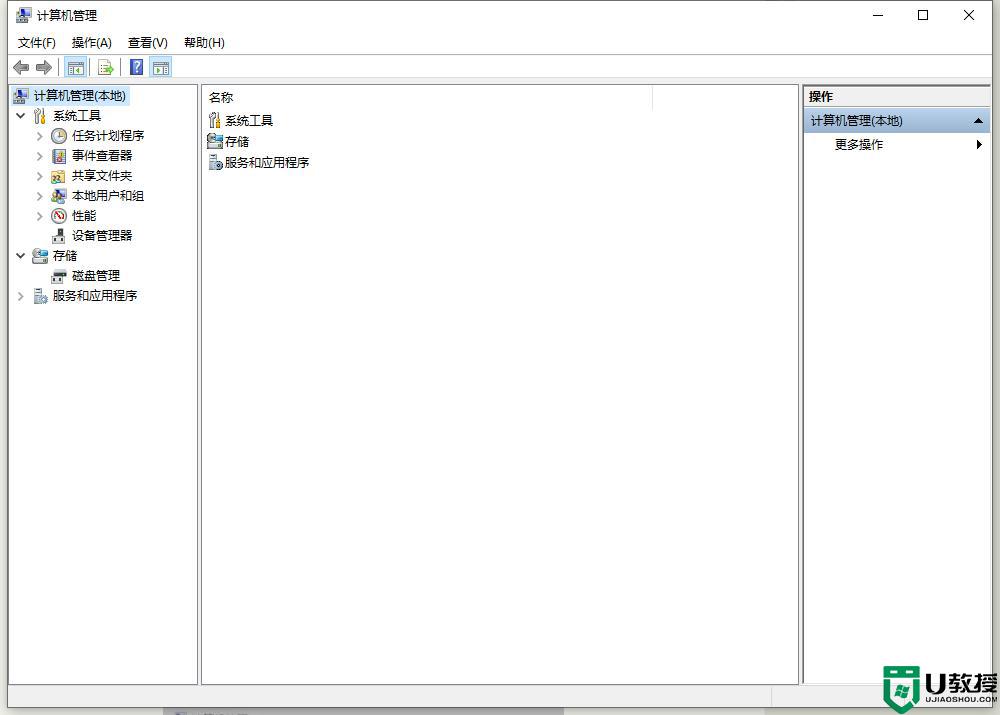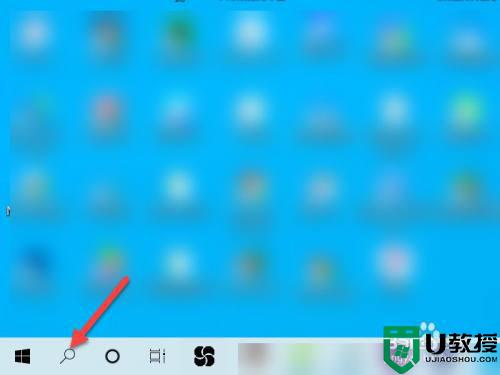w10更改用户权限的步骤 win10系统怎么更改用户账户权限
时间:2021-05-12作者:huige
一般在win10系统中,用户账户的会受到本多限制,这样在使用的时候会有很多不方便,所以我们也可以更改用户账户权限,但是许多小伙伴可能不知道要从何下手吧,想知道的小伙伴们可以跟随小编一起来学习一下w10更改用户权限的步骤,欢迎一起来看看吧。
具体步骤如下:
1、打开开始菜单,点击windows系统,控制面板。
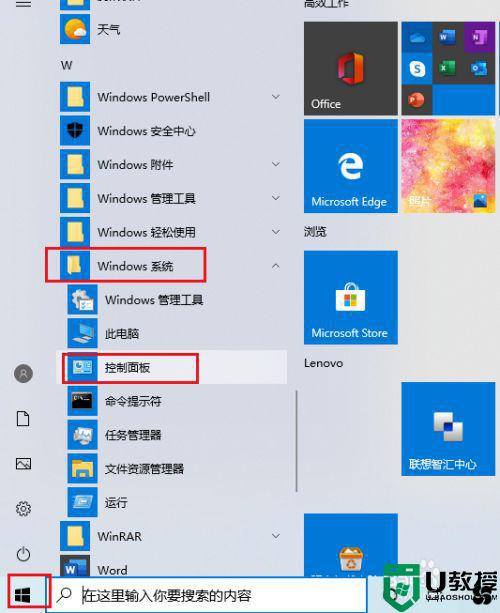
2、弹出对话框,点击用户帐户。
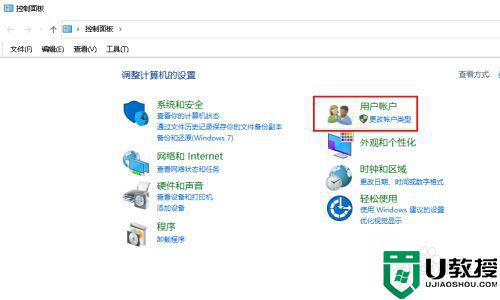
3、弹出对话框,再点击用户帐户。
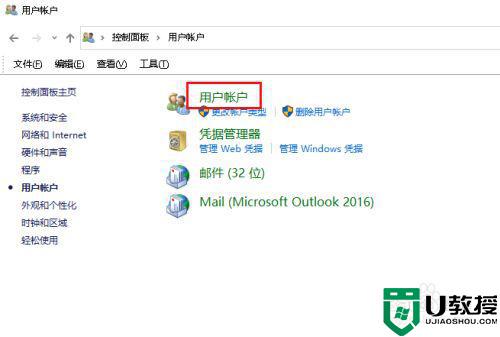
4、弹出对话框,点击管理其他帐户。
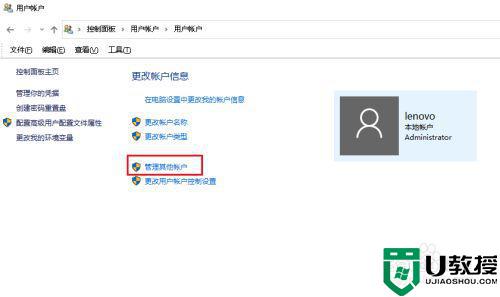
5、这时就可以看到我们自己的用户帐户了,点击帐户ABC。注意:你要使用管理员帐户登录。
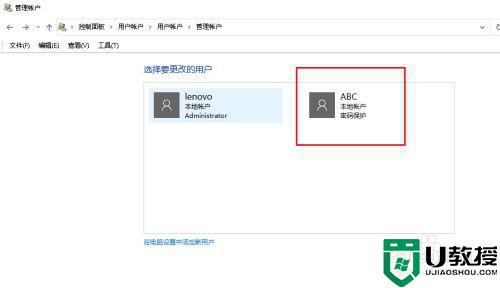
6、点击更改帐户类型。
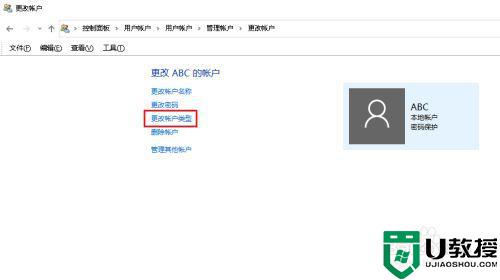
7、弹出对话框,可以看到我们的帐户类型为标准类型。
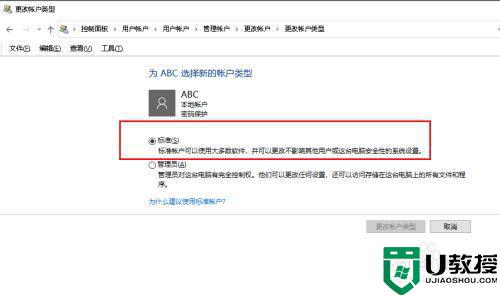
8、为了不受限制,点击管理员,更改帐户类型,修改完成。
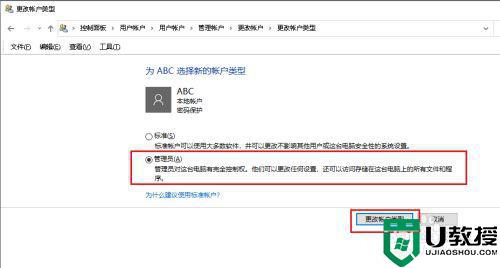
关于w10更改用户权限的步骤就给大家讲解到这边了,如果你有需要的话,可以参考上面的方法来进行操作吧。