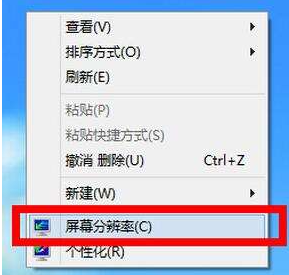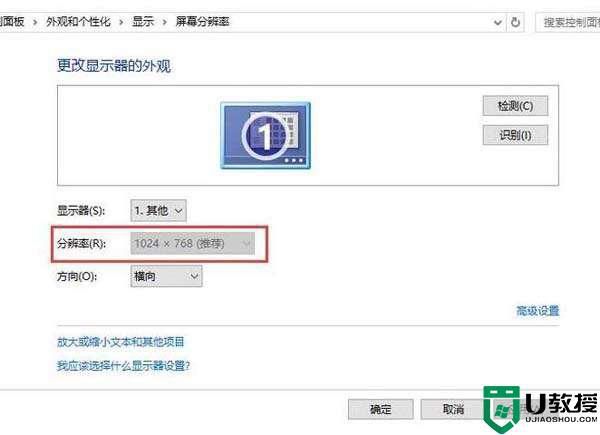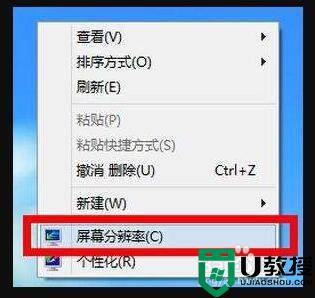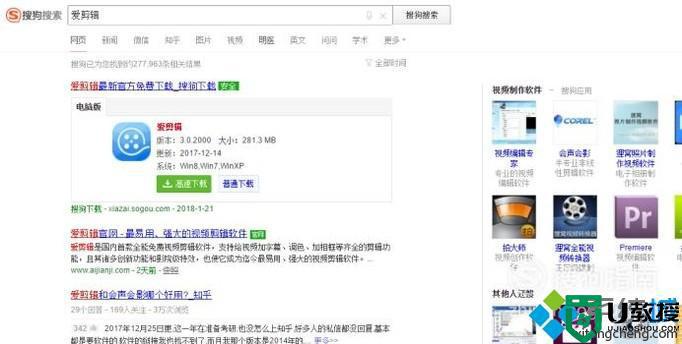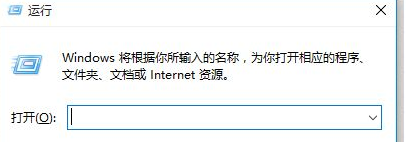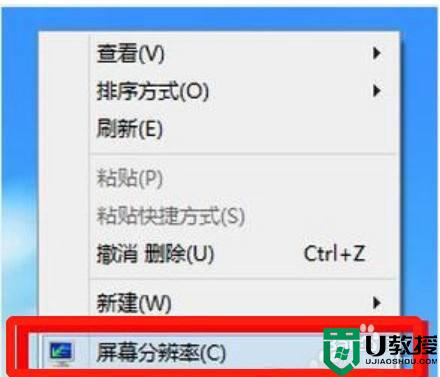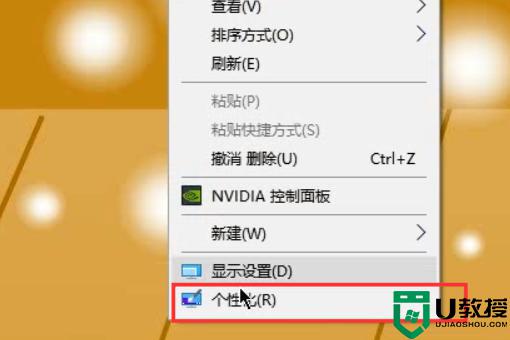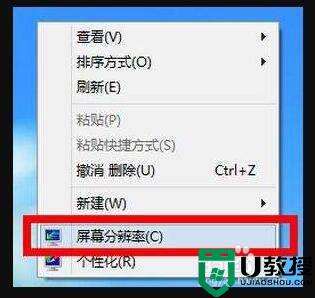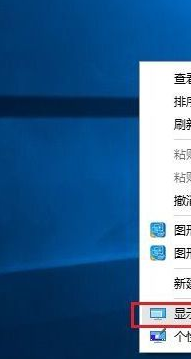win10修改分辨率是灰色的如何解决 win10修改分辨率为什么是灰色的
时间:2021-07-09作者:huige
电脑的分辨率一般都是默认设置好的,只不过有时候很多人觉得不适应会对其进行修改,不过有windows10旗舰版64位系统用户咋修改分辨率的时候却发现是灰色的,很多人不知道这是为什么,为此,接下来给大家讲解一下win10修改分辨率是灰色的解决方法吧。
具体步骤如下:
1、首先在win10桌面上点击鼠标右键,选择屏幕分辨率。
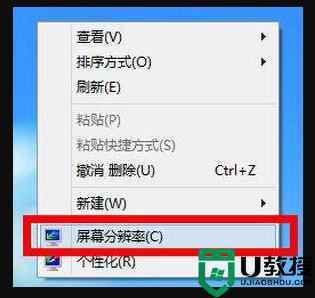
2、调出屏幕分辨率设置窗口后,点击打开高级设置选项。
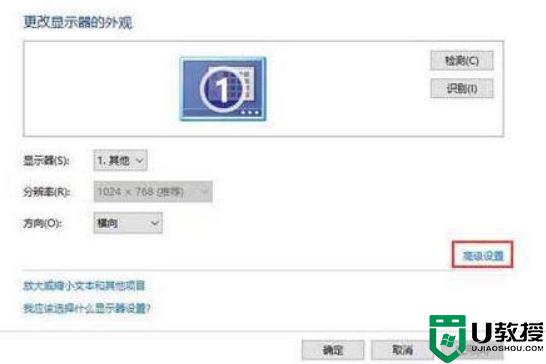
3、在弹出的窗口中,点击适配器类型内的属性按钮。
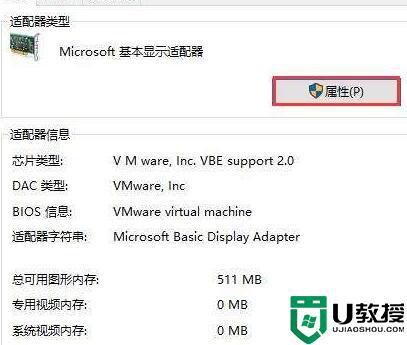
4、在弹出的“xxx属性”窗口(不同的显卡驱动,名称也不同),切换至驱动程序选项卡,随后点击更新驱动程序。
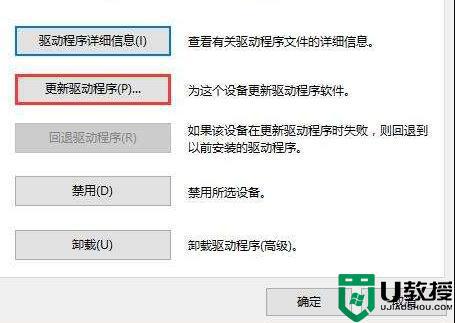
5、最后在更新驱动程序软件窗口中,点击“自动搜索更新的驱动程序软件”即可,根据指示完成更新即可解决win10分辨率灰色的调不了怎么办的问题。
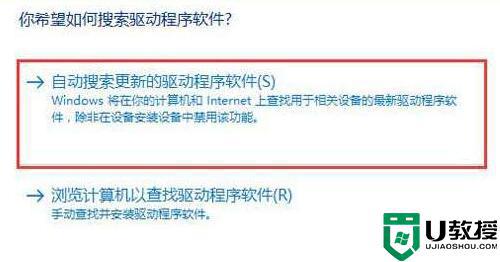
以上给大家讲解的便是win10修改分辨率是灰色的详细解决方法,有遇到相同情况的小伙伴们不妨可以学习上面的方法来进行解决,相信可以帮助到大家。