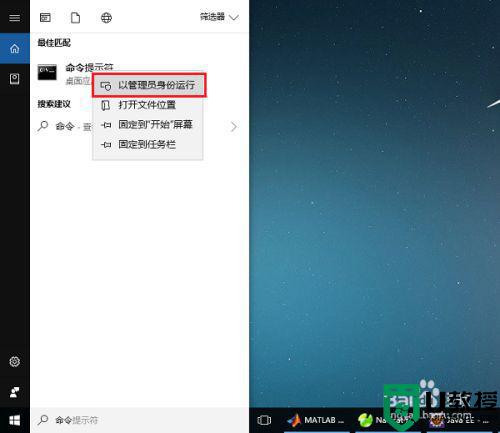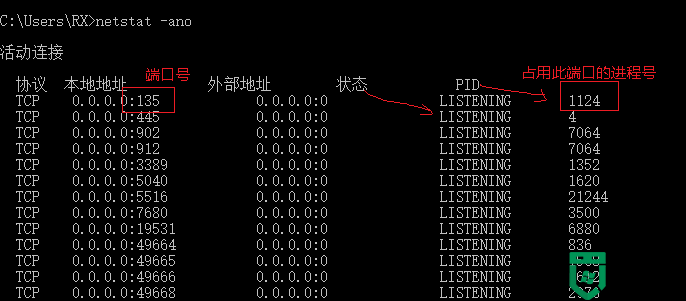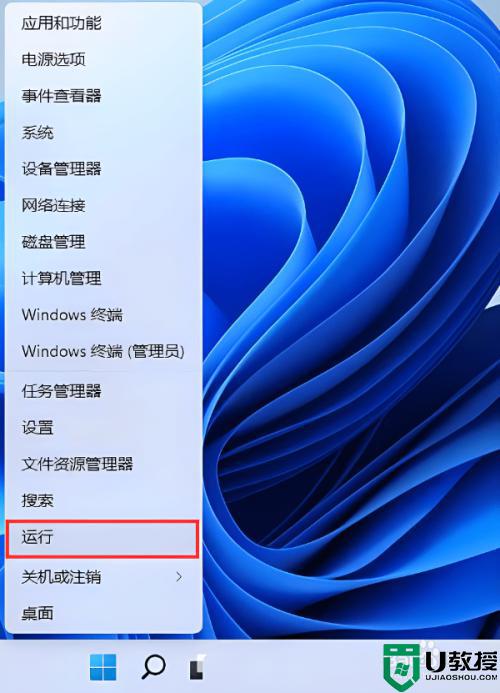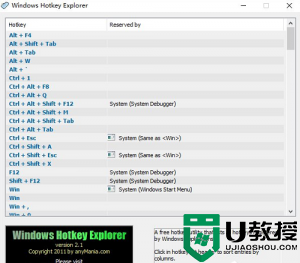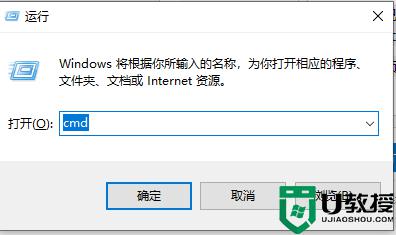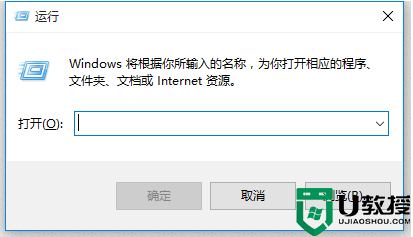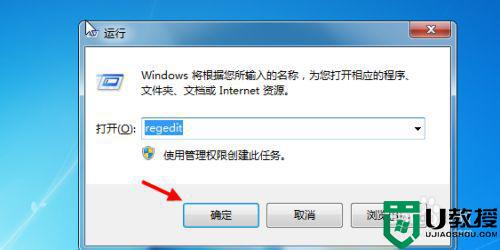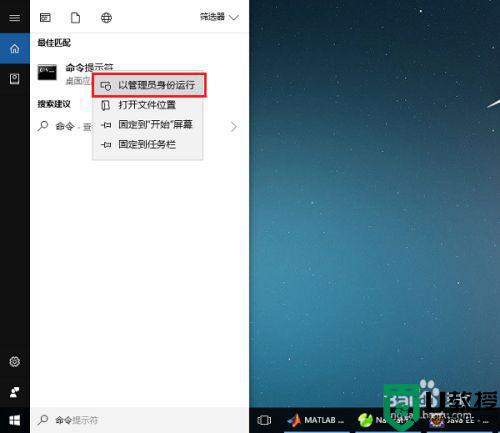windows10查看端口被哪个进程占用的步骤 win10如何查看端口号被哪个进程占用
在windows10系统中,我们可能由于需要要开启某个端口,可是有时候可能会遇到端口被占用的情况,那么我们可以通过查看端口被哪个进程占用再来处理,很多人可能不知道win10如何查看端口号被哪个进程占用吧,针对这个问题,本文给大家说说windows10查看端口被哪个进程占用的步骤。
具体步骤如下:
1、首先按住键盘的win+R按键 打开运行界面。

2、在里面输入cmd 在点击确定。
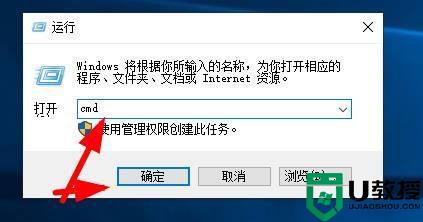
3、首先我们需要查看电脑那些端口被占用了 输入 netstat -ano 命令回车 查看。
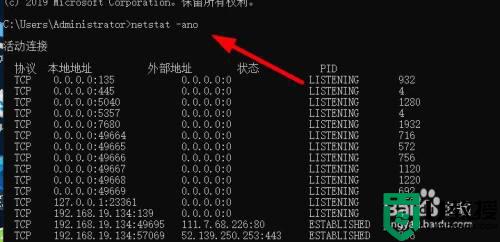
4、比如我这里需要查看445端口被哪个程序占用 那么我需要找到端口号445的 在找到PID后面的数字记起来。
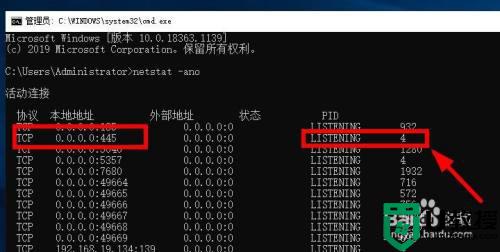
5、那么这里查看程序是那个使用命令tasklist|findstr "4" 这里的是就是刚才记起来的PID后面的数字。
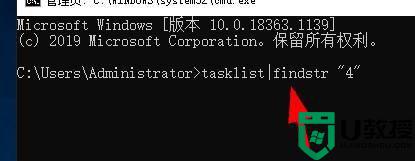
6、现在查找出来了 是一个叫system的程序占用的445端口 。
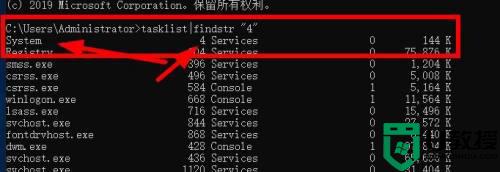
7、我们在打开任务管理器 点击详细信息。
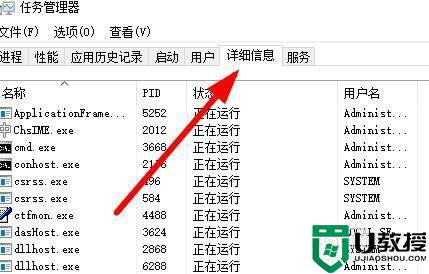
8、然后找到叫system的进程对比一下,看PID4的进程是 system。

通过上面的方法win10系统就可以查看端口被哪个进程占用了,是不是挺简单呢,大家可以学习上面的方法来进行查看吧。