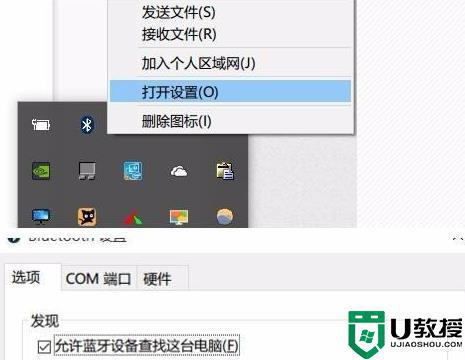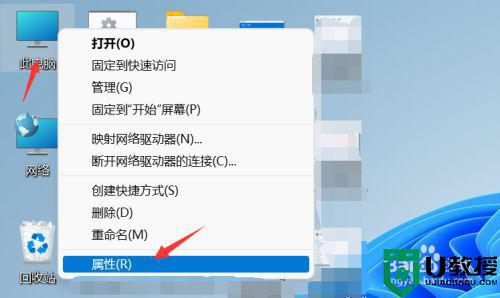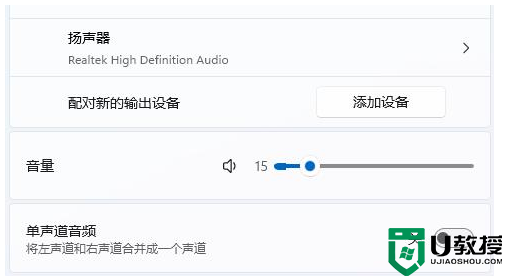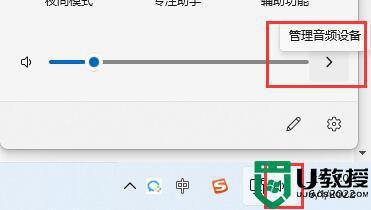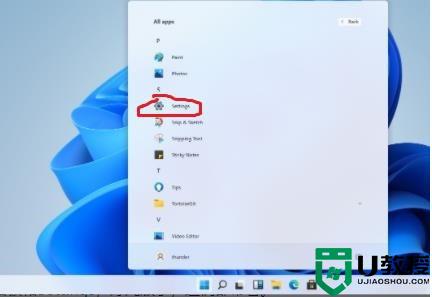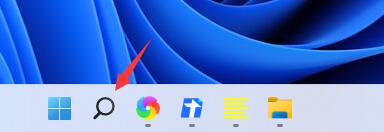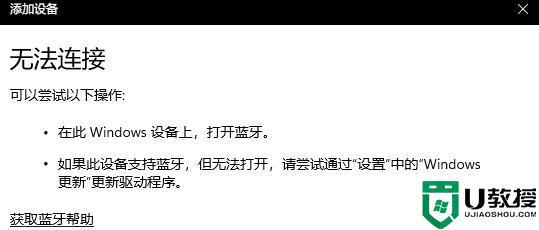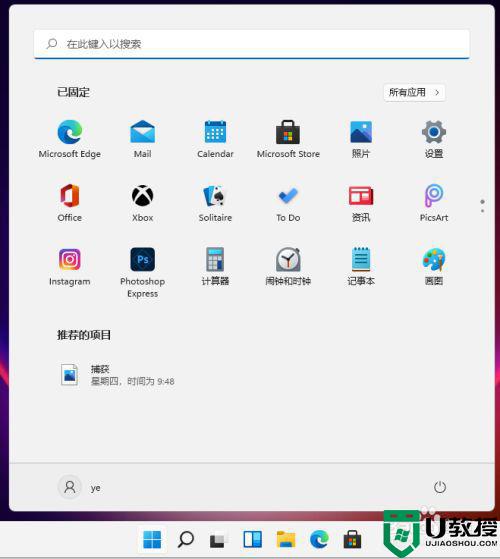win11系统蓝牙鼠标连接不上怎么回事 win11无法连接蓝牙鼠标的解决教程
时间:2022-04-17作者:huige
现在蓝牙鼠标是许多人都喜欢用的设备,不过有时候可能会碰到一些问题,比如就有win11正式版系统用户在使用蓝牙鼠标的时候发现连接不上,不知道这是怎么回事,为了帮助到大家,本教程这就给大家讲述一下win11无法连接蓝牙鼠标的解决教程。
一、更新驱动
1、首先保证你的电脑有蓝牙,然后点击右下角可以看到蓝牙图标。
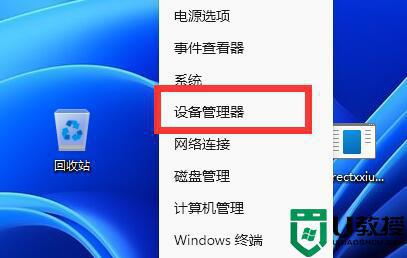
2、打开后,展开蓝牙,双击打开下面的蓝牙设备。
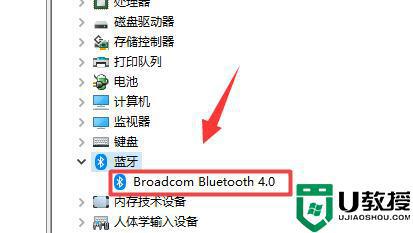
3、打开后进入“驱动程序”,点击“更新驱动程序”
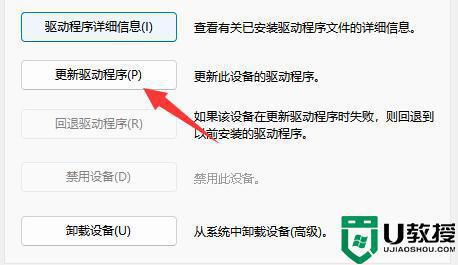
4、然后选择“自动搜索驱动程序”更新后看看还能不能连接。
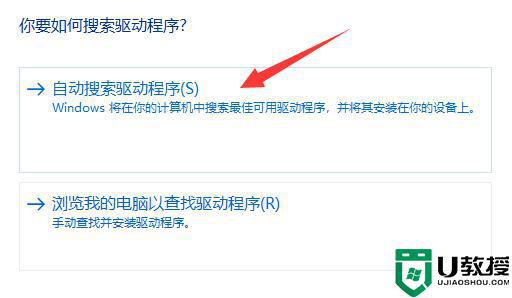
二、检查设备
1、现在很多蓝牙鼠标都是要用接收器的。
2、建议大家看看鼠标有没有,有的话需要将他插入usb接口里。

上述给大家讲解的就是win11系统蓝牙鼠标连接不上的详细解决方法,有遇到相同情况的小伙伴们不妨可以参考上面的方法来解决,相信这样就可以正常连接上蓝牙鼠标了。