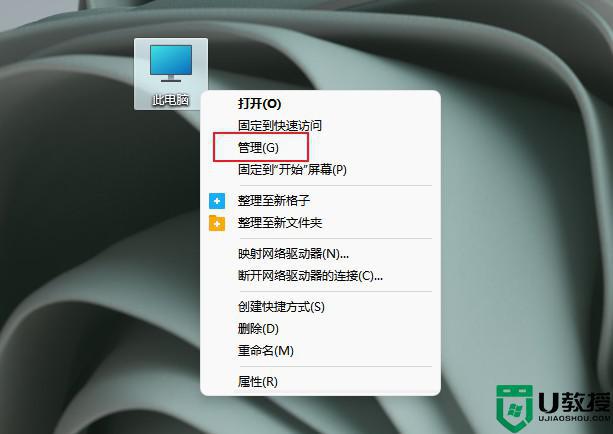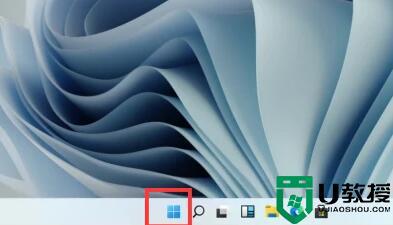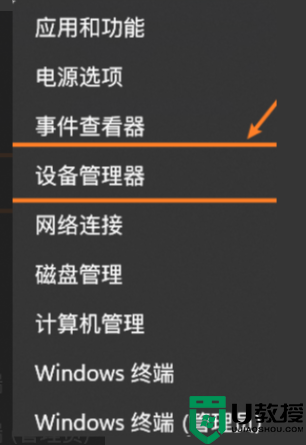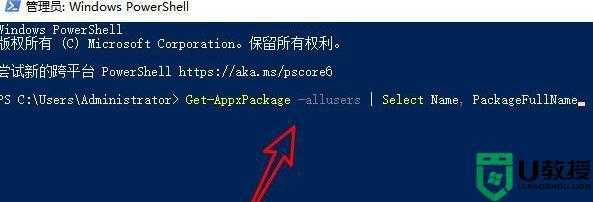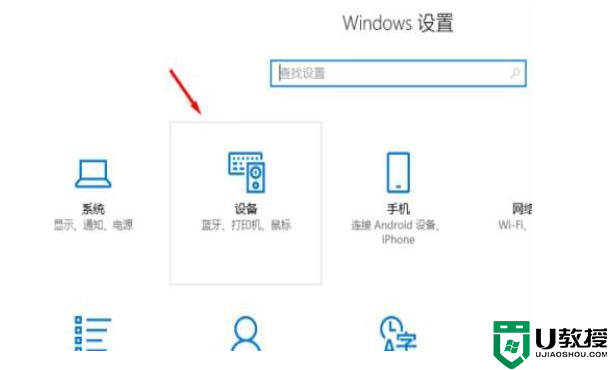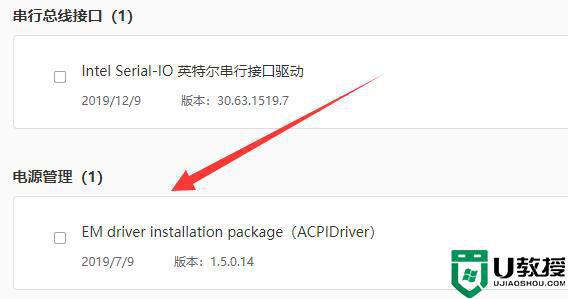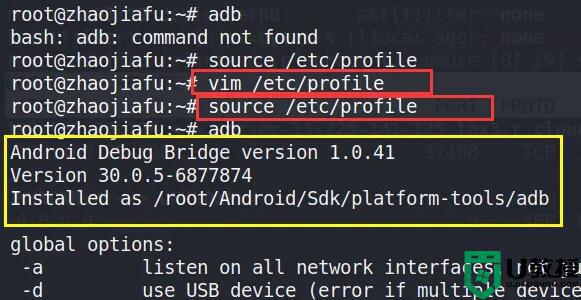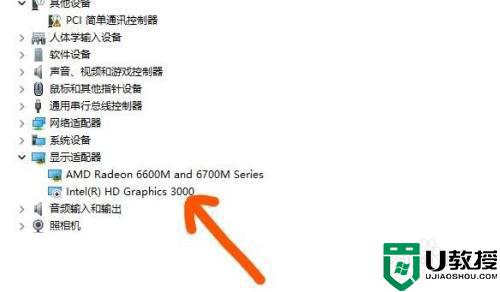win11usb接口没反应识别不了怎么办 win11usb接口没反应识别不了两种解决方法
win11电脑usb接口是必不可少的,无论笔记本电脑还是台式电脑都有配备,usb接口被广泛使用,不仅可以插入U盘导入数据,还可以将手机连接数据线充电和数据传输。最近,有用户反馈win11系统usb接口没反应识别不了设备,怎么回事?今天介绍两种解决方法给大家。
方法一:
1、首先,按【Win】键,或点击任务栏上的【Windows 开始徽标】,然后点击已固定应用下的【设置】;
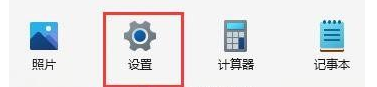
2、打开的设置(Win+i)窗口,左侧点击【Windows 更新】;
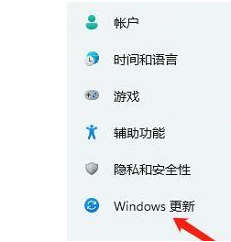
3、接着在更多选项下,点击【高级选项(传递优化、可选更新、活动时间以及其他更新设置)】;
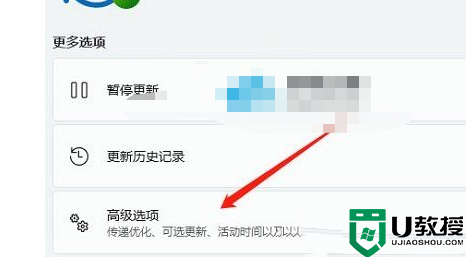
4、其他选项下,点击【可选更新(功能、质量和驱动程序更新)】;
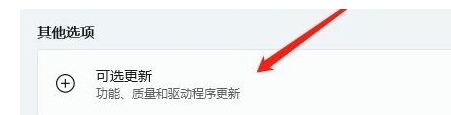
5、当前路径为:Windows 更新>高级选项>可选更新,点击【驱动程序更新】。
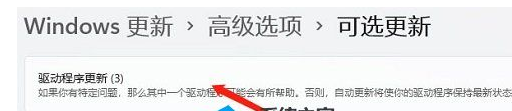
方法二:
1、桌面右键点击【此电脑】,在打开的菜单项中,选择【管理】;
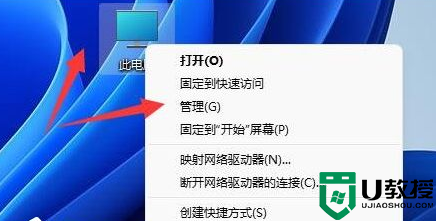
2、计算机管理窗口,左侧点击【设备管理器】;
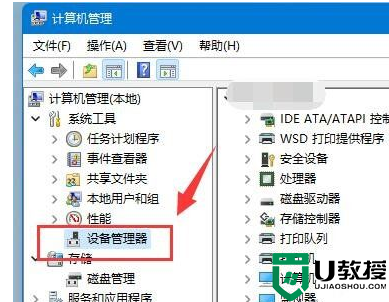
3、右侧找到并点击展开【通用串行总线控制器】,选择没反应的【USB接口】,并点击【右键】,在打开的菜单项中,选择【卸载设备】;
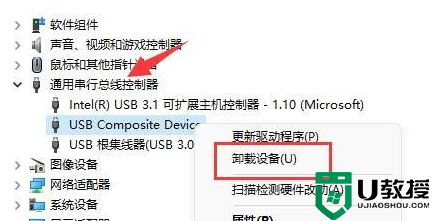
注意:如果不确定是哪个接口的话,可以一个个试。
4、卸载设备窗口,点击【卸载】;
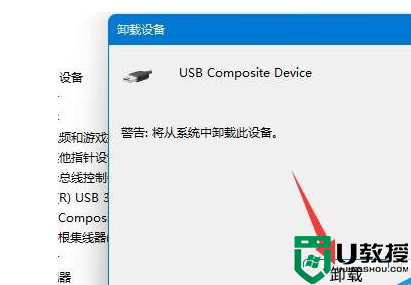
5、卸载完成后,需要重新插入USB设备,再返回到设备管理器,找到并【右键】点击通用串行总线控制器,在打开的选项中,选择【扫描检测硬件改动】就可以了;
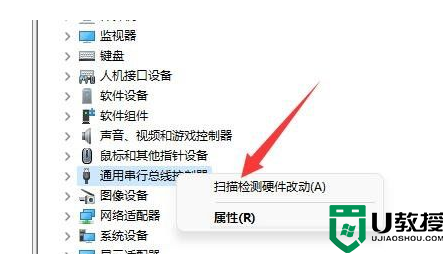
电脑usb接口一般作用是与外部设备的连接和通讯,遇到usb接口没反应识别不了的状况,一起参考上文步骤解决。