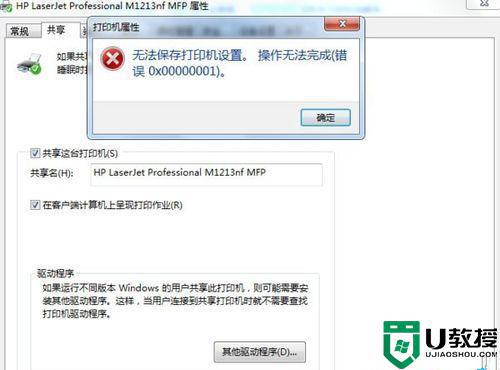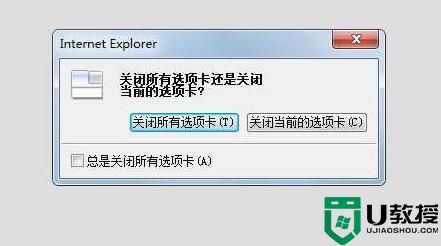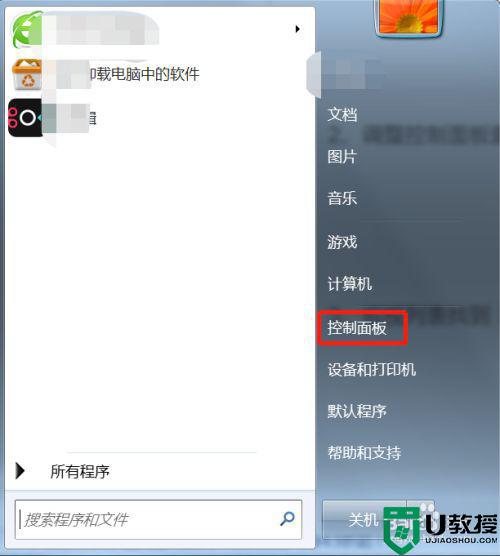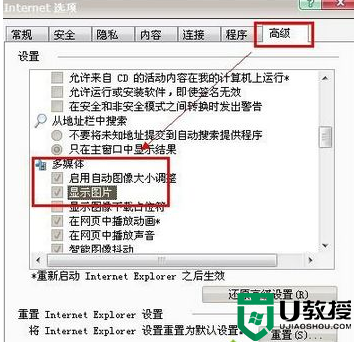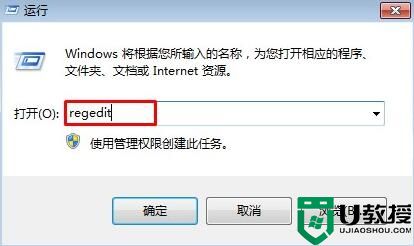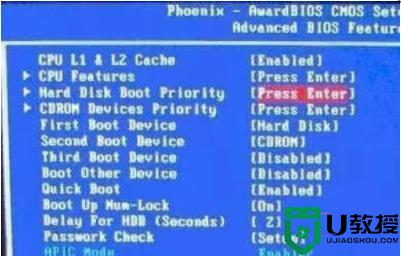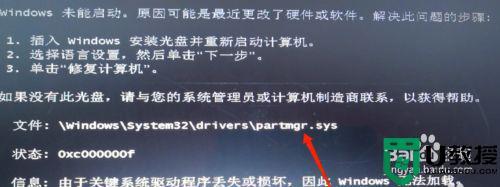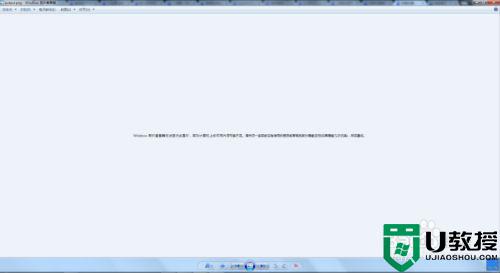win7系统网页提示堆栈溢出怎么回事 win7提示堆栈溢出如何处理
时间:2021-04-17作者:huige
很多人都喜欢在电脑上浏览网页,可是近日有win7 64位旗舰版系统用户在打开浏览某个网页的时候,却提示堆栈溢出,导致网页无法继续浏览,遇到这样的问题要如何解决呢,不用担心,u教授小编就给大家带来win7提示堆栈溢出的详细解决方法给大家学习吧。
具体解决方法如下:
1、打开自己常用的浏览器,这个方法适用于所有的浏览器。所以不用担心会出现其他的状况。
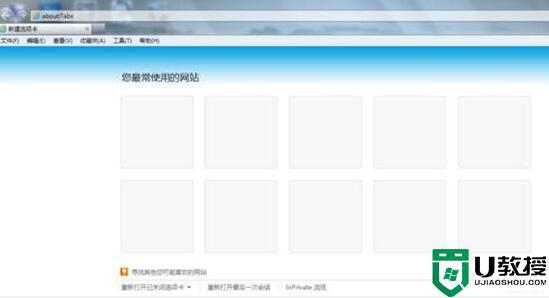
2、找到菜单栏,在菜单栏上面存在一个“工具”选项,单击工具这个按钮。
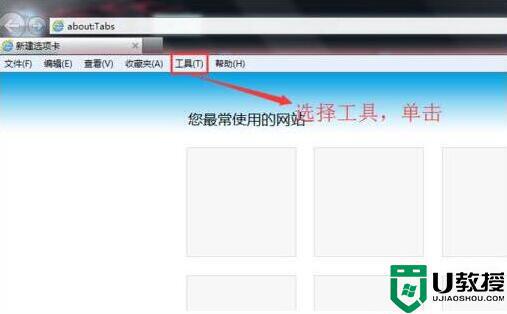
3、在“工具”这个选项下面有个“Internet选项”,点击这个功能选项。就可以进入“Internet选项”界面。
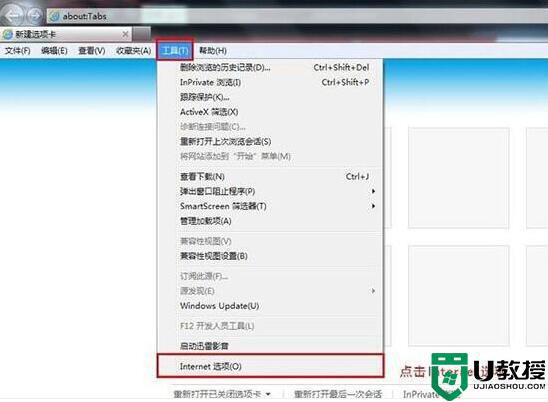
4、主要的操作就在“Internet选项”里面,当你点击“Internet选项”的时候就会弹出一个窗口。
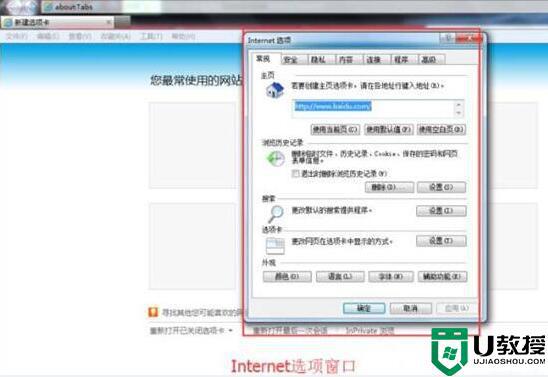
5、在“Internet选项”窗口上方有个“高级”按钮,点击这个按钮。然后在“设置”下一级存在一个功能“禁用脚本调试”,这个功能项在默认状态下是勾选起的,现在我们要取消勾选这个功能项。
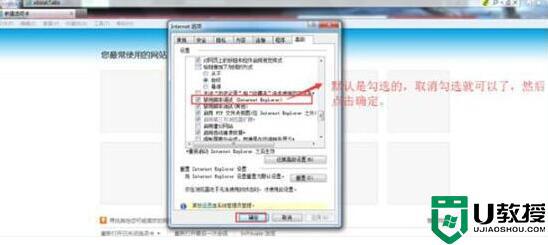
关于win7系统网页提示堆栈溢出的详细解决方法就给大家讲述到这边了,遇到相同情况的小伙伴们可以尝试上面的方法来进行解决吧。