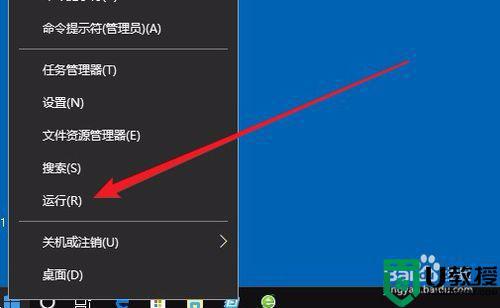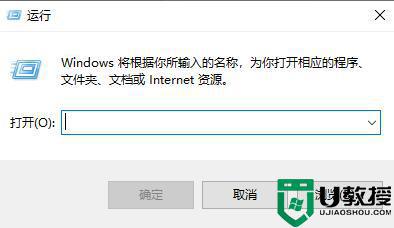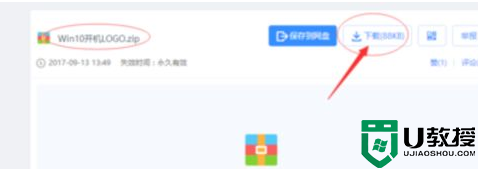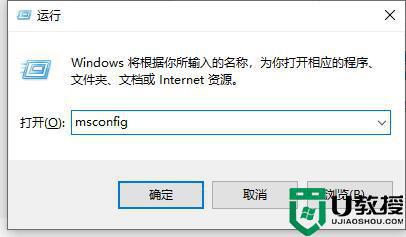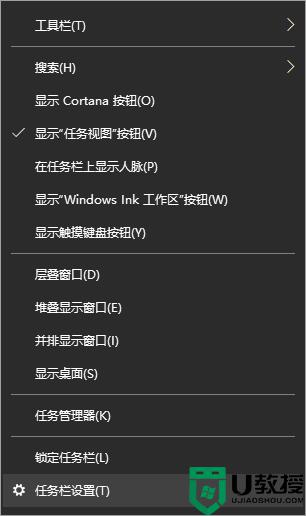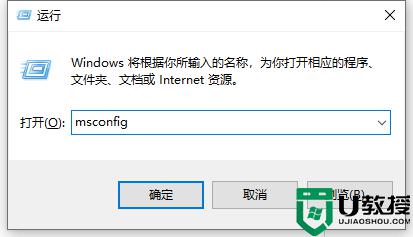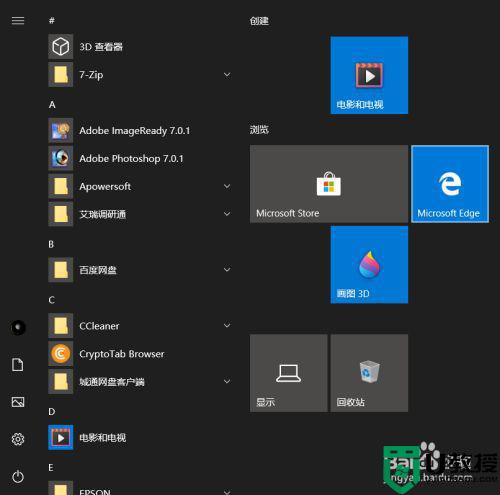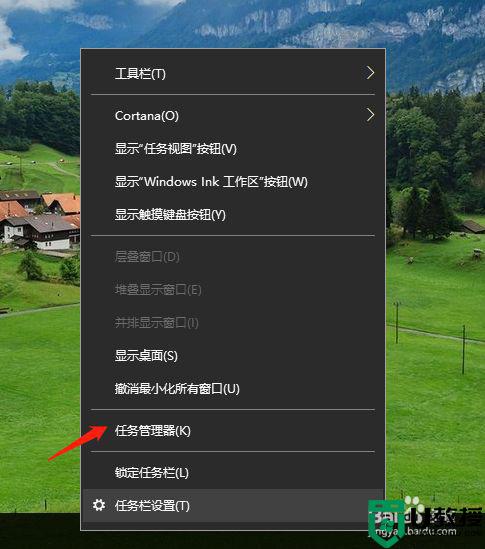win10修改开机启动项的方法 win10如何修改开机启动项
时间:2021-07-13作者:huige
在电脑中,经常会有有很多开机启动项,如果启动项过多的话,会影响电脑的开机速度,所以我们对这些开机启动项进行修改,比如可以将一些不常用的开机启动项关闭,那么win10如何修改开机启动项呢?想知道的用户们可以跟着小编一起来看看win10修改开机启动项的方法。
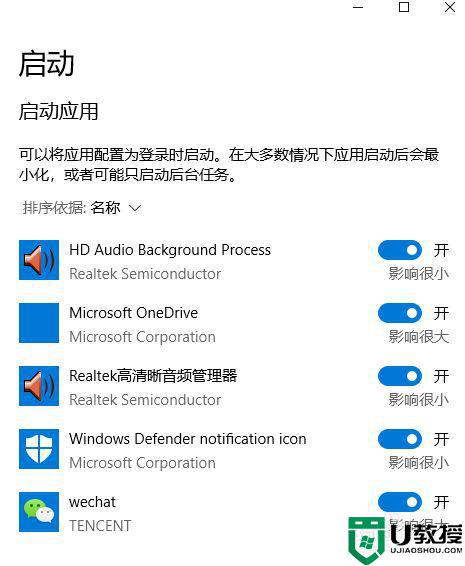
具体步骤如下:
1、首先打开电脑的【设置】。(同时按住Win键和字母I可快速打开设置)
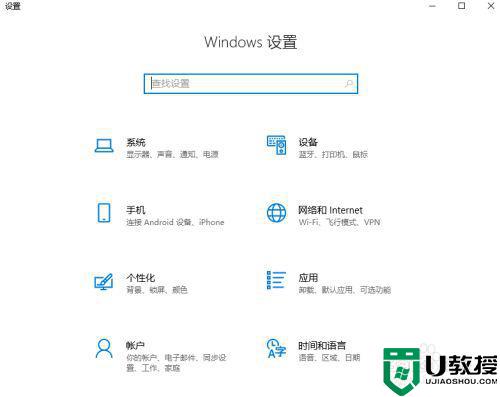
2、点击选项中的【应用】。
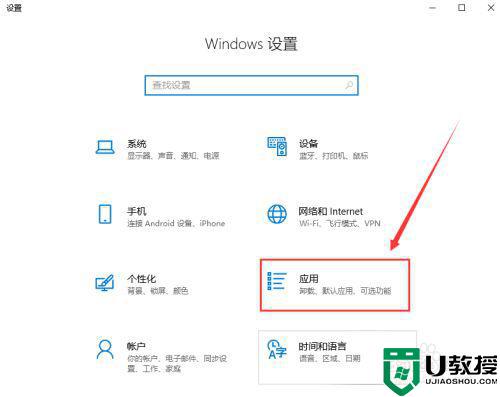
3、进入后点击左侧一栏中的【启动】。
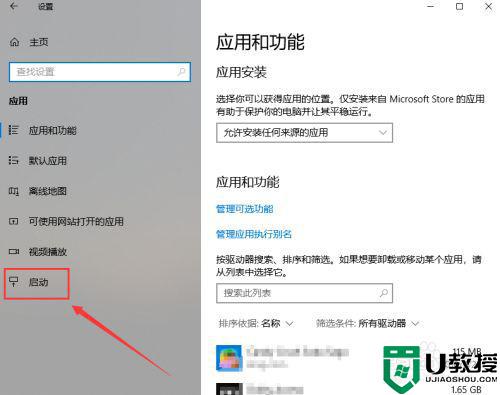
4、然后在右侧一栏我们就可以看到电脑的开机启动项有哪些了。找到自己需要关闭的开机启动项,点击右侧按钮进行关闭就可以了。
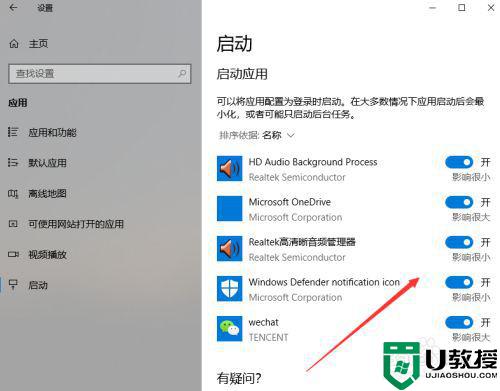
经过上面的方法win10系统就可以修改开机启动项了,有这个需要的用户们可以按照上面的方法步骤来进行修改,相信可以帮助到大家。
相关教程:
win10自定义开机启动项