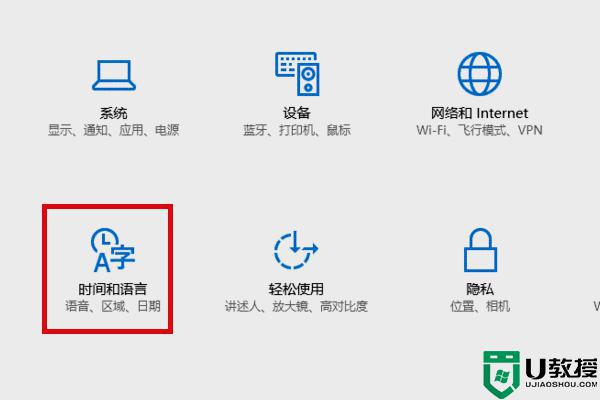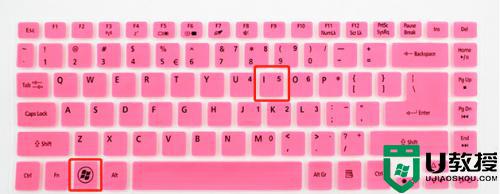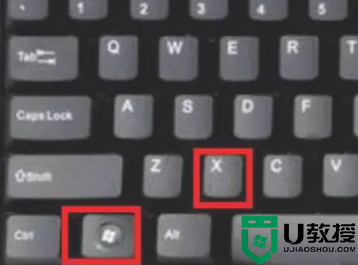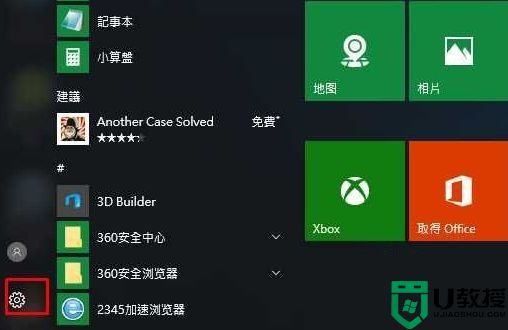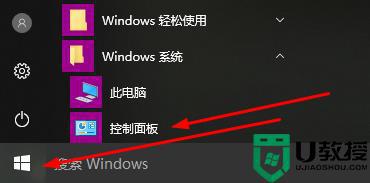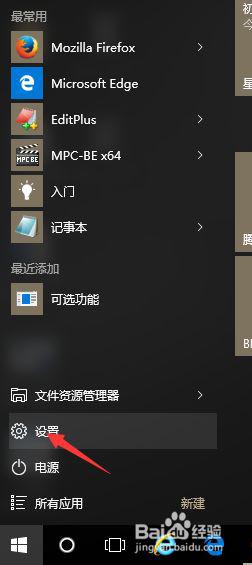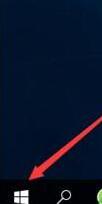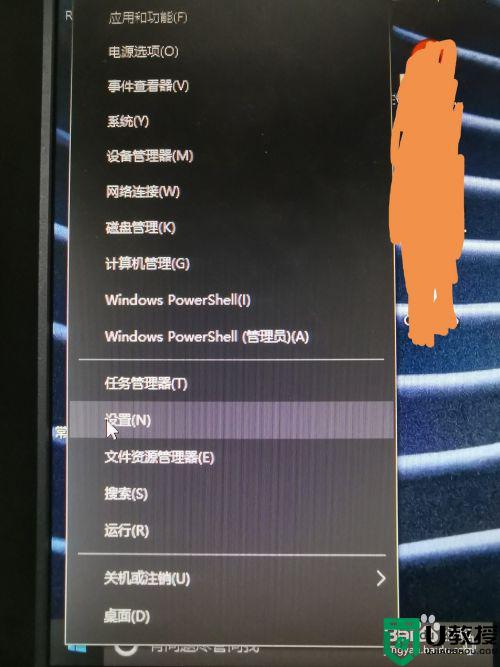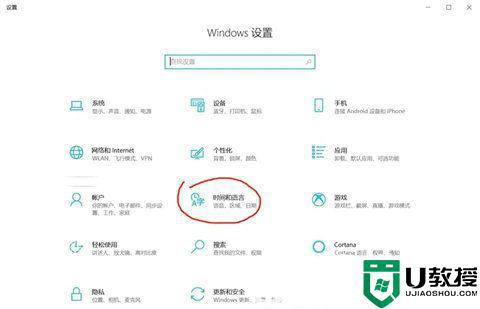win10键入变成繁体字怎么办 win10输入法显示繁体字怎么办
时间:2021-12-06作者:zhong
在电脑上,我们一般都是显示简体字,但是有很多用户还是会使用繁体,有的用户会看不懂繁体,最近有win10系统用户遇到这样一个问题,就是输入法输入的字体是繁体字,那么win10输入法显示繁体字怎么办呢,下面小编给大家分享win10键盘输入变成繁体字的解决方法。
推荐系统:win10 64位纯净版
解决方法:
1、点击开始按钮,找到设置进入windows 设置。
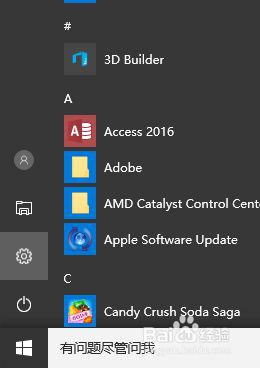
2、在windows 设置窗口找到”时间和语言“,点击进入。
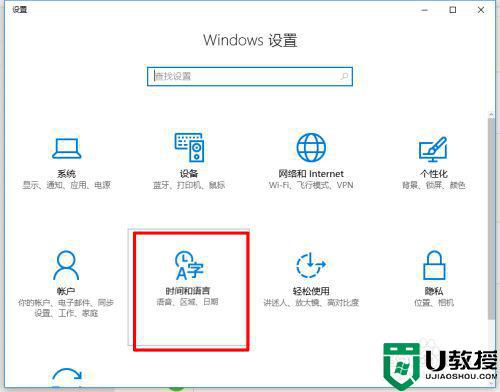
3、进入的界面左侧找到”区域和语言“,点击打开。
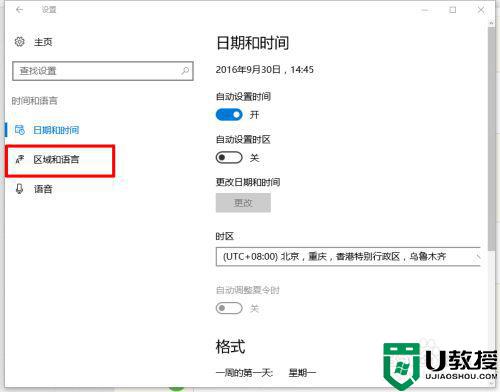
4、在打开的界面右侧找到“中文”点击,出现选项,再点击打开“选项”进入“中文”设置。
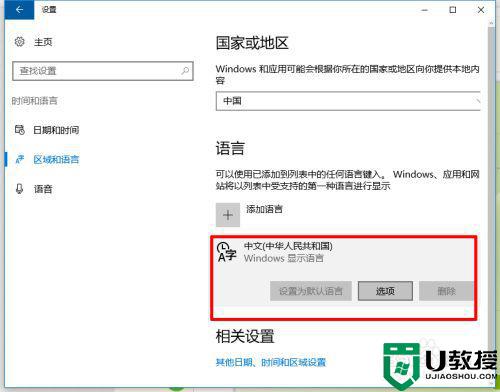
5、进入“中文”设置界面,找到”微软拼音“点击,再点击”选项“,进入”微软拼音“的设置。
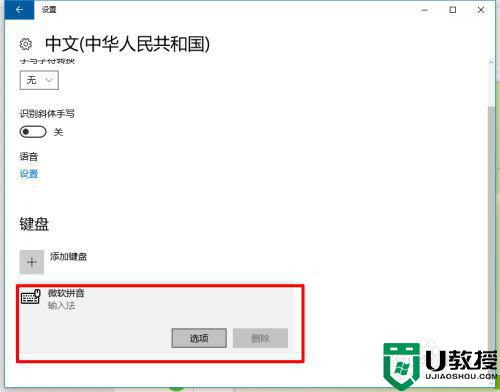
6、再打开的‘微软拼音“设置界面左侧找到”简繁设置“,点击打开,下拉看到繁体中文“点击选择,设置完成。
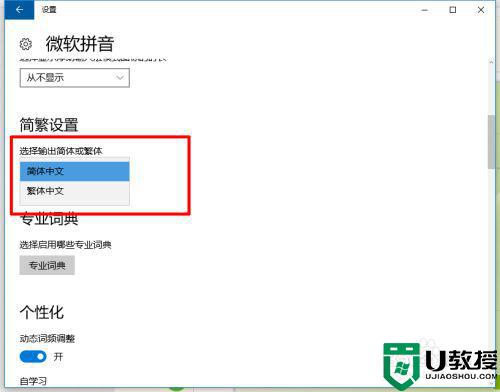
以上就是win10键盘输入变成繁体字的解决方法,本来是简体却变成繁体的,可以按上面的方法来进行解决。