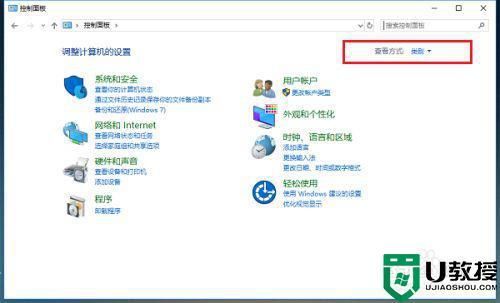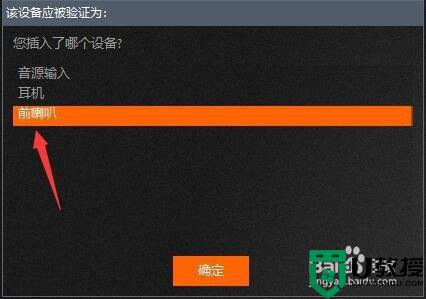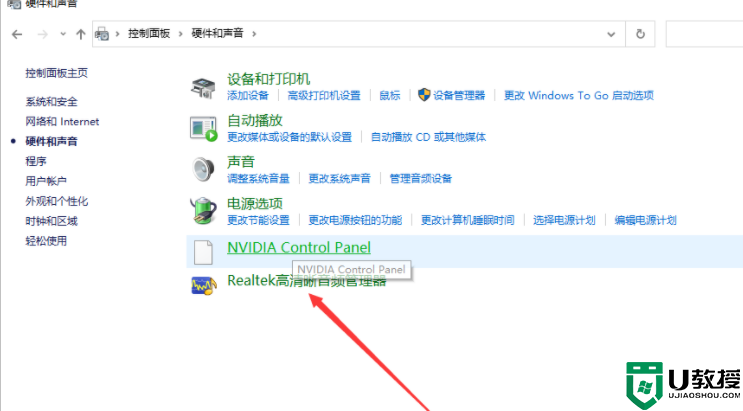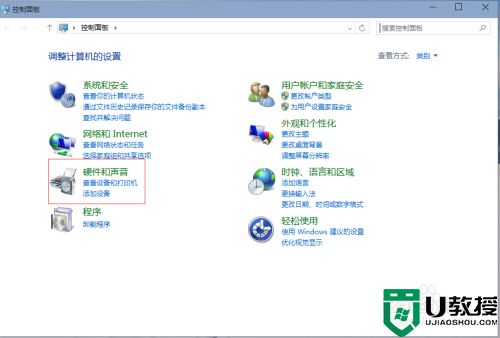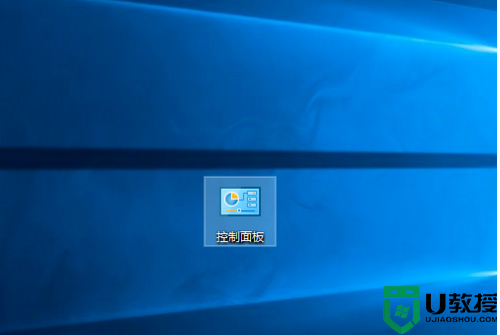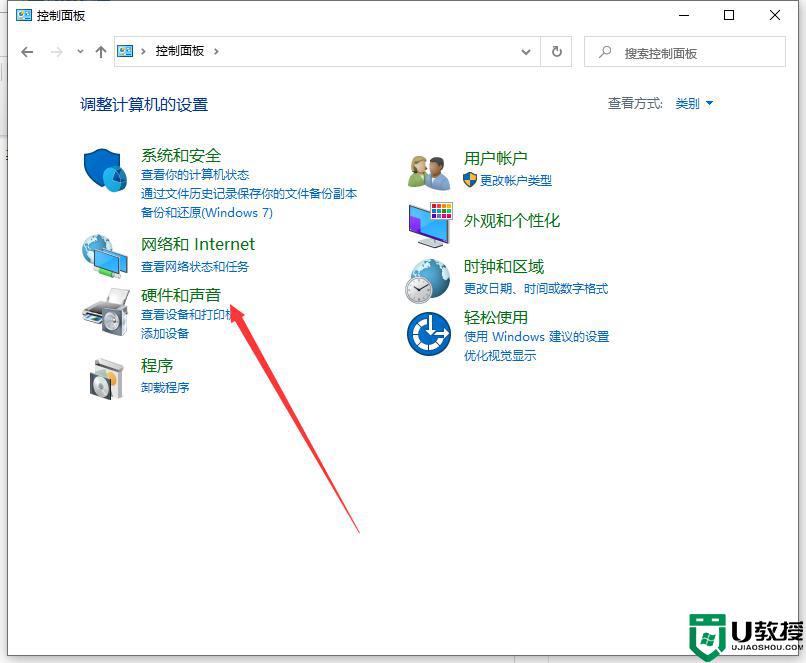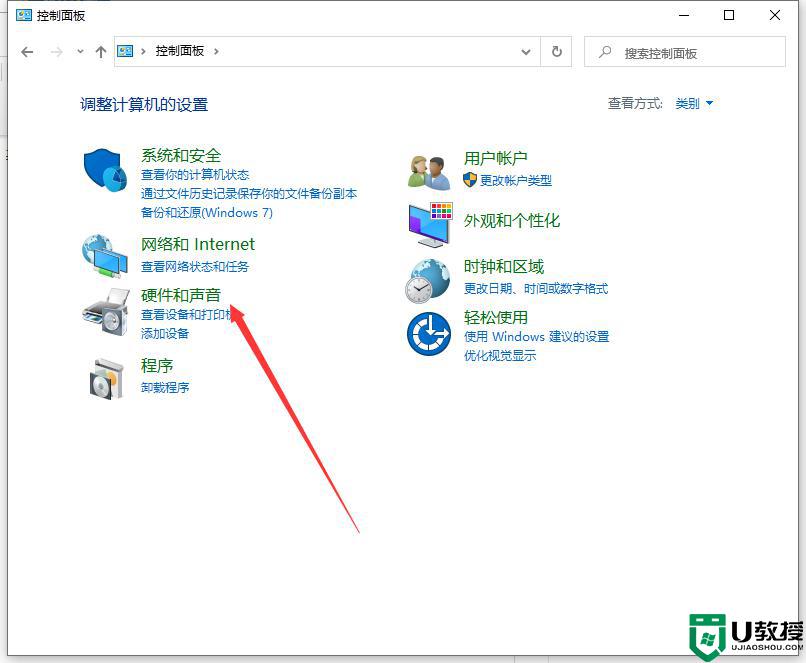win1020h2如何耳机音响同时使用 win1020h2电脑耳机和音响一起响怎么弄
一般情况下,我们在电脑中听歌或者看视频的时候,只要插上耳机那么影响就会没有声音,因为系统会自动检测耳机插入所以就会关闭电脑的音响,但是有些win10 20h2系统用户想要耳机音响同时使用的话要怎么弄呢?方法也不难,下面给大家讲述一下win1020h2电脑耳机和音响一起响的详细步骤。
具体步骤如下:
1、右击桌面空白的地方,选择个性化。
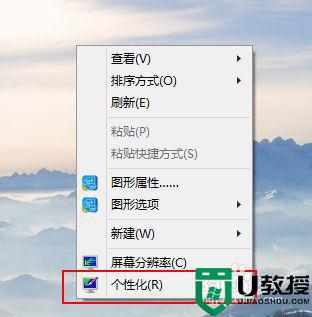
2、进入到个性化后,点击左边的更改桌面图标。
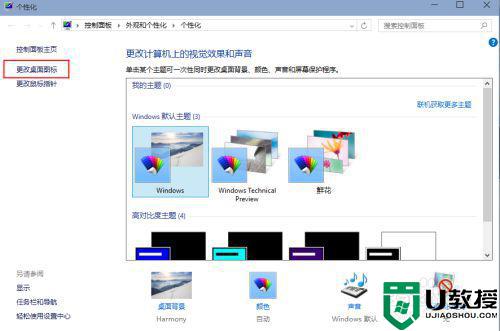
3、把控制面板打勾,这样桌面就有一个控制面板 了,控制面板是我们常用的,放到桌面设置什么东西都方便。
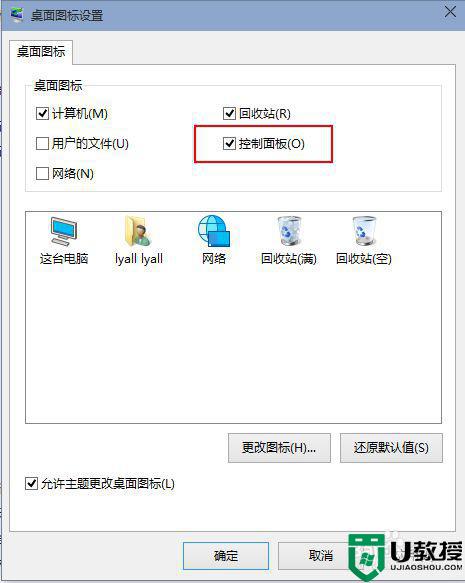
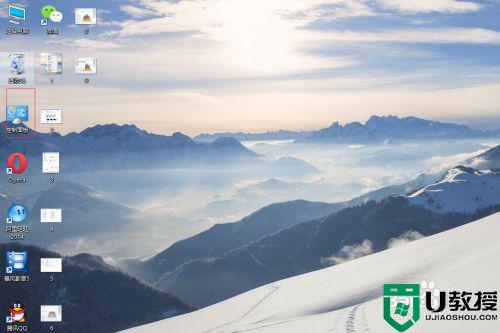
4、双击桌面的控制面板,进入控制面板,并选择“声音和硬件”。
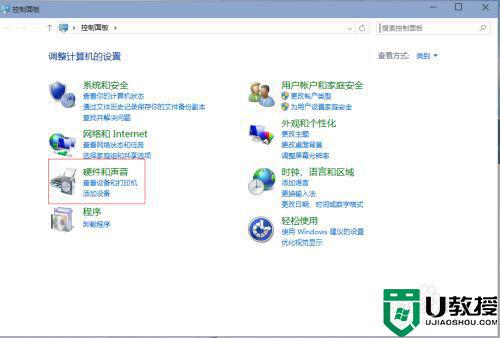
5、单击“声音和硬件”进入后选择Realtek高清晰音频管理器。
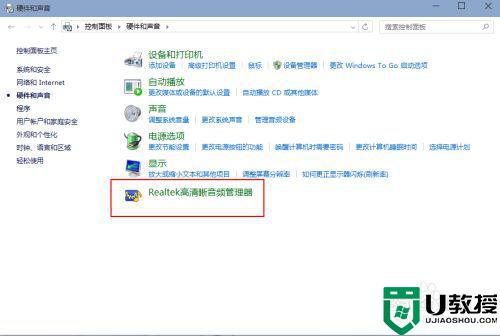
6、单击进入音频管理器,选择右上角的设置文件夹。
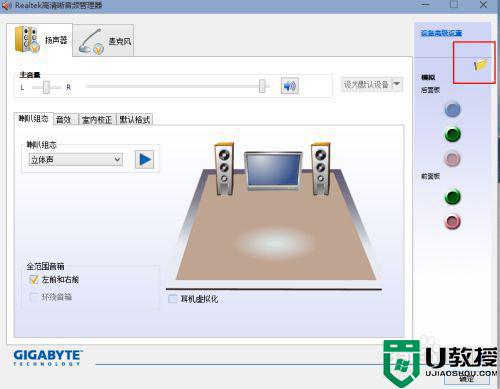
7、单击设置文件夹后,把“禁用前面板插孔检测”勾上并确定。
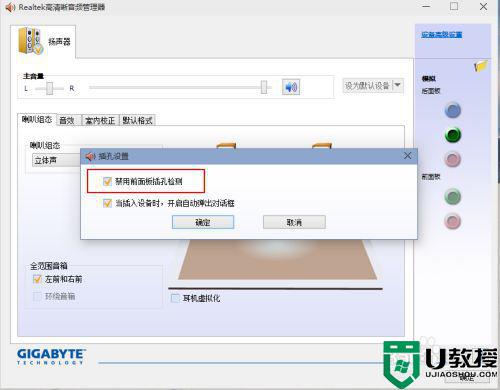
8、再回到音频管理器,点击右边的图标。

9、找到绿色的,然后单击进去,就可以选择耳机了,这样就都有声音了。
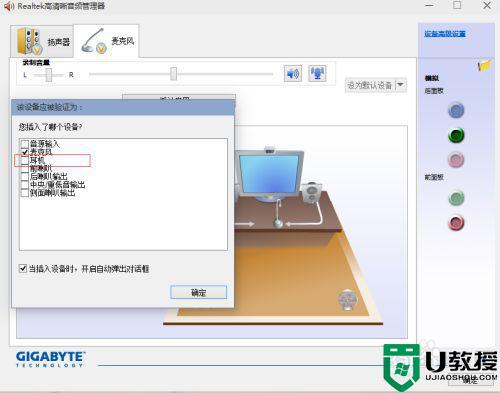
以上给大家讲解的就是win1020h2电脑耳机和音响一起响的详细设置步骤,有这个需要的用户们可以学习上面的方法来设置就可以了。