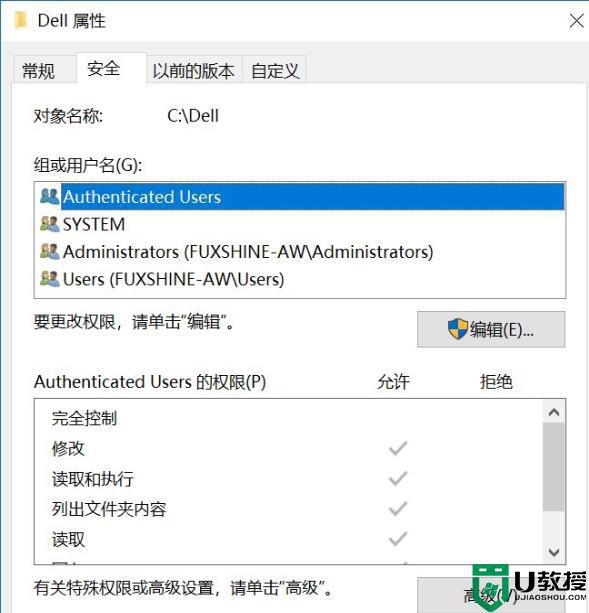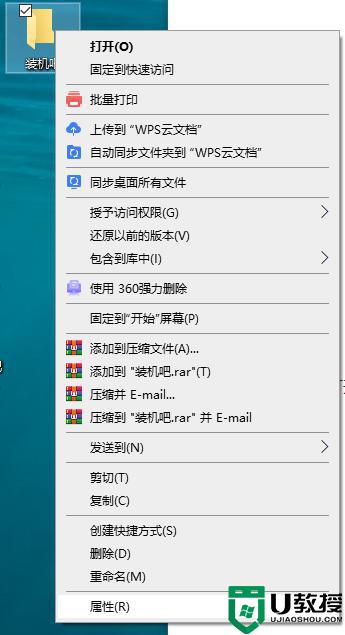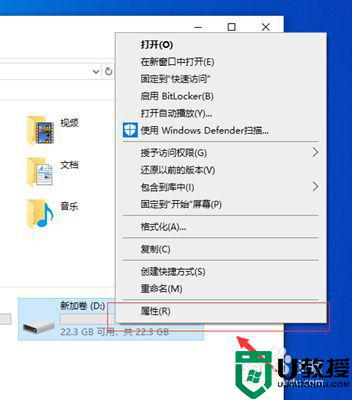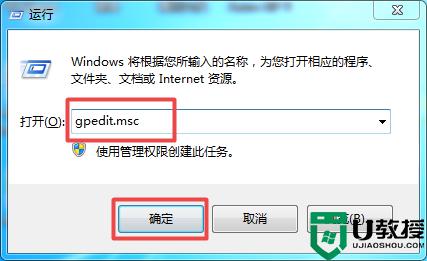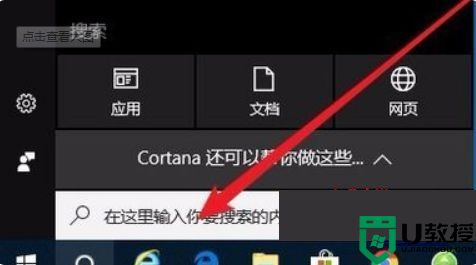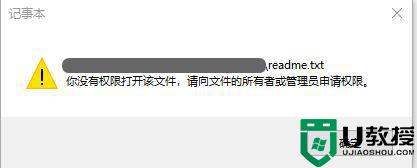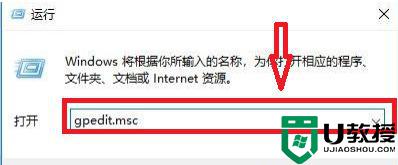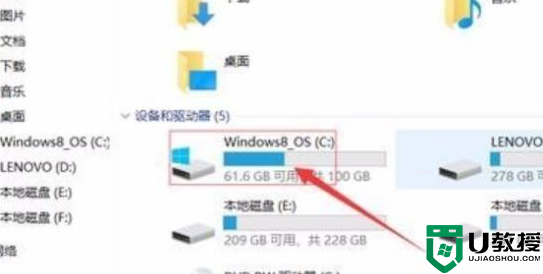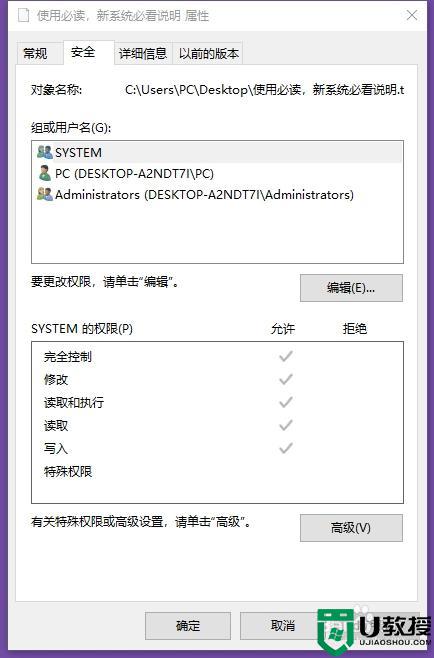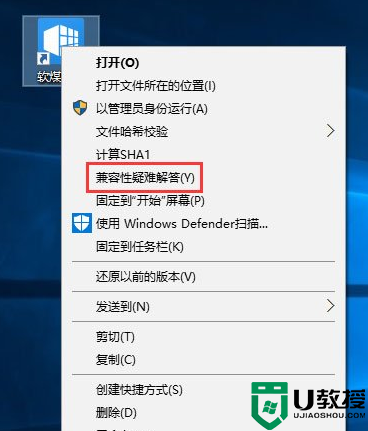win10修改c盘文件提示没有管理员权限的解决教程
时间:2021-07-02作者:huige
我们经常会对磁盘中的文件进行修改或操作等,可是最近有win10纯净版64位免激活系统用户在修改C盘文件的时候,却遇到提示没有管理员权限,该怎么办呢,因为C盘默认用户只有部分权限而已,现在给大家讲述一下win10修改c盘文件提示没有管理员权限的解决教程吧。
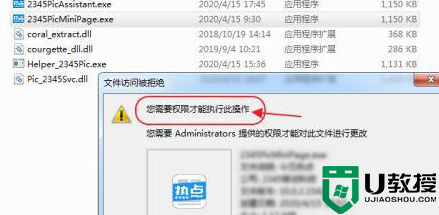
具体步骤如下:
1、右键C盘,点击属性。
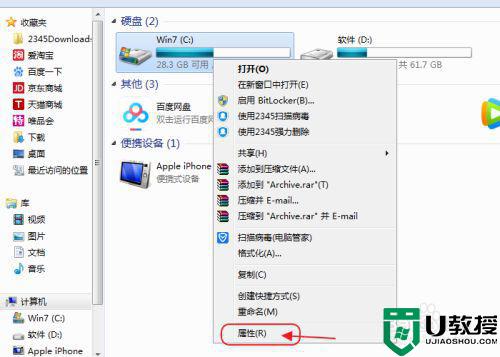
2、点击安全按钮。
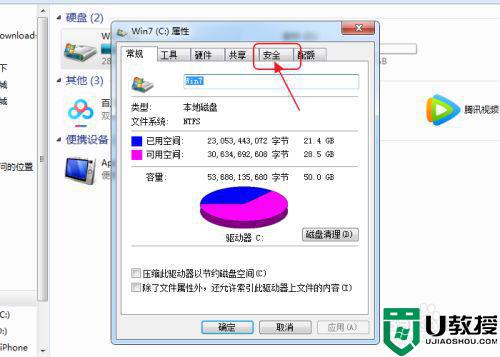
3、选择Users,点击下面的高级。
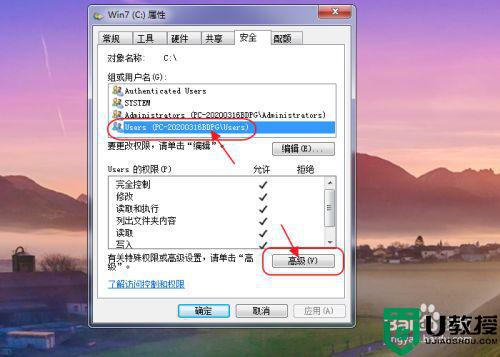
4、点击更改权限。
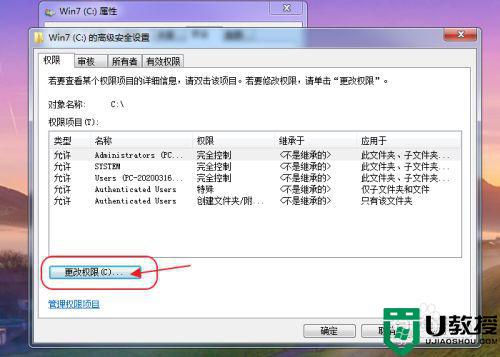
5、点击编辑。
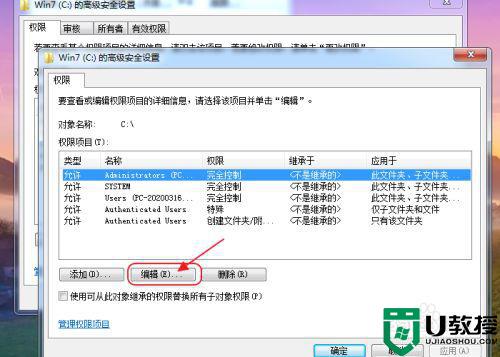
6、将应用于改为此文件夹、子文件夹和文件,勾选完全控制,点击确定。
这样我们就可以获得全部权限了,再次尝试更改文件就可以更改了。
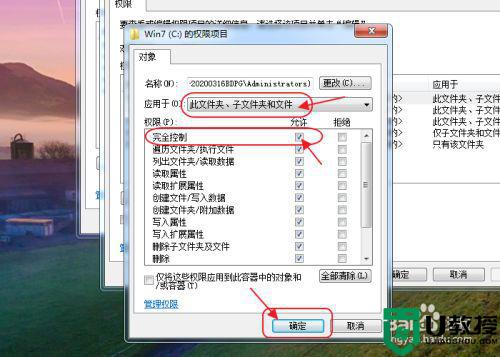
上面给大家讲解的就是win10修改c盘文件提示没有管理员权限的解决教程,遇到一样情况的小伙伴们可以尝试上面的方法步骤来进行操作就可以了。