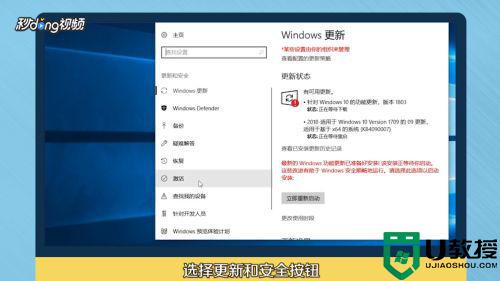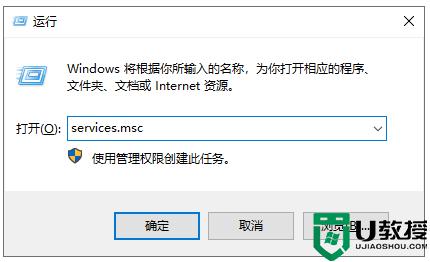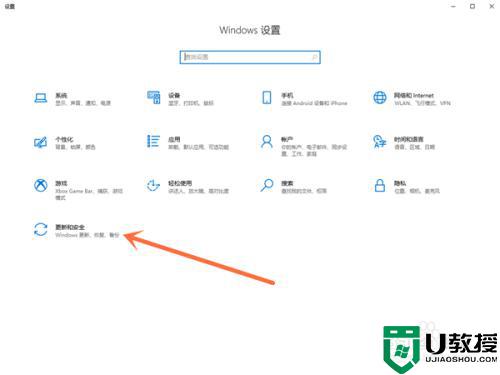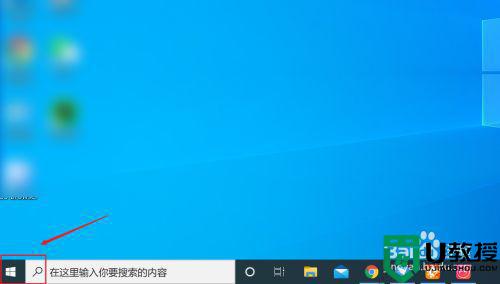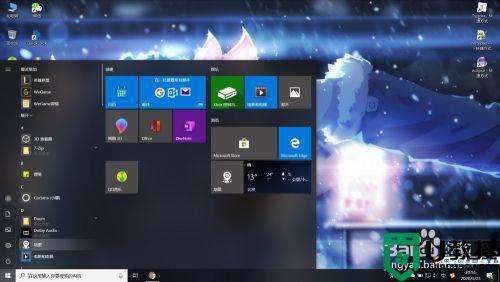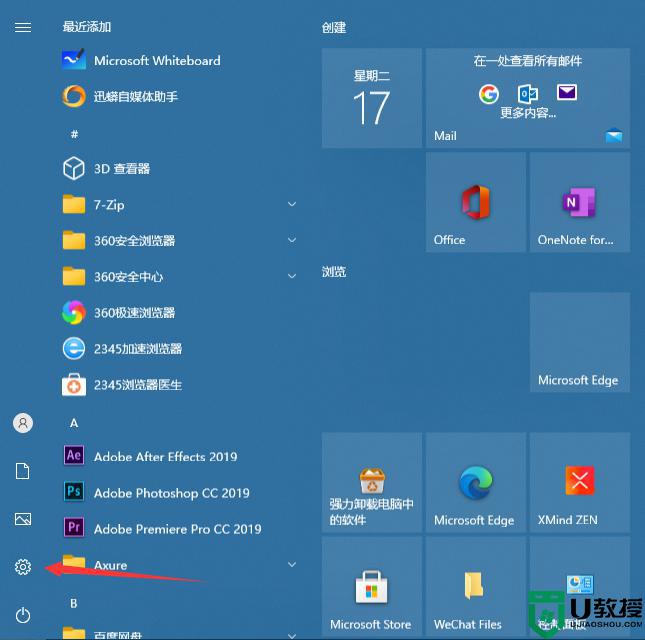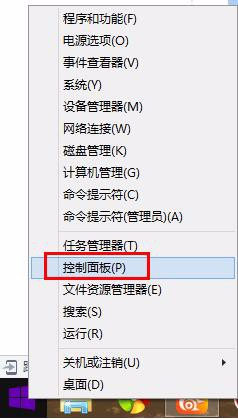怎么关闭windows10安全中心的提示 win10关闭安全中心警告的步骤
时间:2021-06-29作者:huige
安全中心是win10系统中默认的一个保护功能,不过经常会有各种提示和警告窗口,许多小伙伴觉得烦人不喜欢,就想要将其关闭,那么怎么关闭windows10安全中心的提示呢?带着大家的这个问题,这就给大家说说win10关闭安全中心警告的步骤。
具体步骤如下:
1、进入win10桌面,按键盘上的Win+r键打开操作窗口,输入“services.msc“,然后按回车键进入下一步。
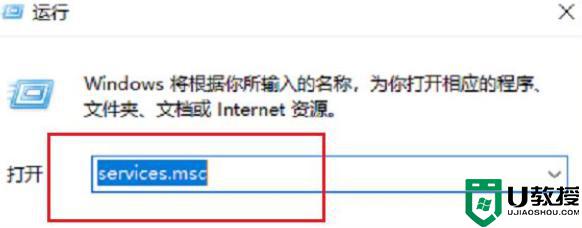
2、在打开的服务功能界面中找到“Security Center”,双击打开,进入下一步。
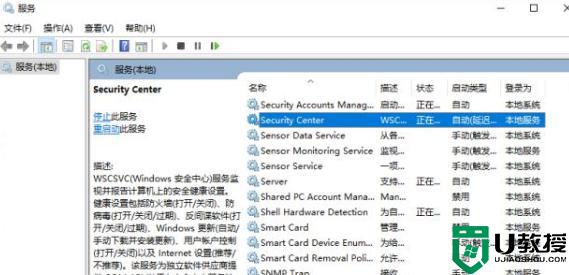
3、在打开的“Security Center”服务界面中,将启动类型设置为“自动(延迟启动)”。单击应用程序进入下一步。
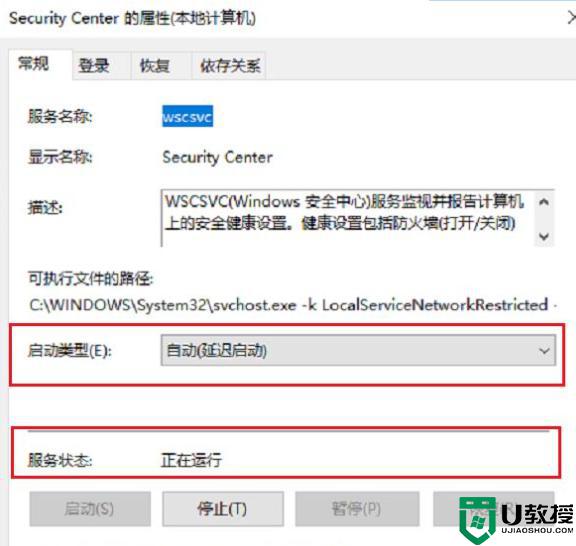
4、打开win10系统的控制面板,选择系统和安全选项,进入下一步。
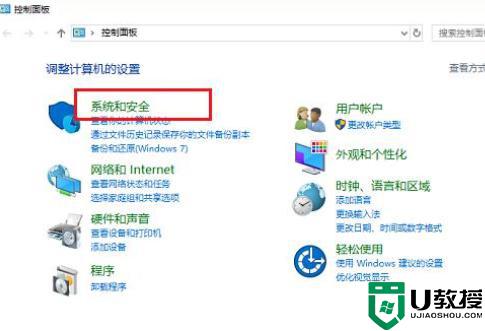
5、然后打开安全维护界面,点击界面左侧的“更改安全维护设置”进入下一步。
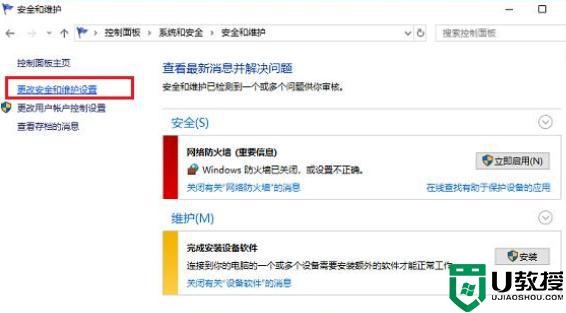
6、取消所有可以勾选的内容,然后单击“应用并确认”。
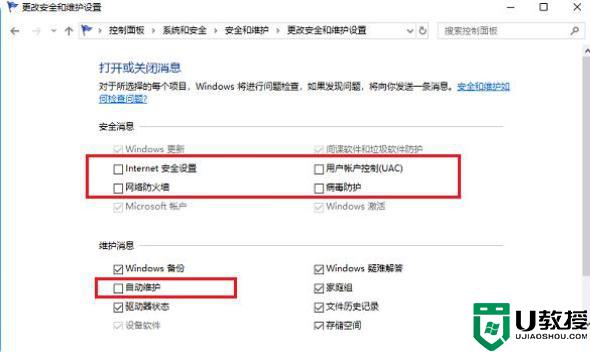
经过上面的方法就可以关闭win10系统安全中心的提示了,有这个需要的用户们可以参考上面的方法来进行关闭吧,希望帮助到大家。