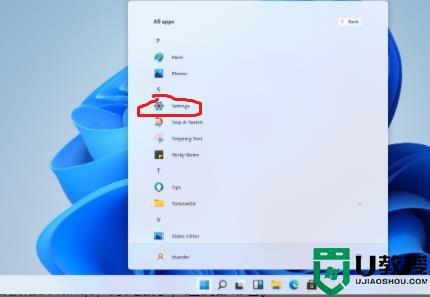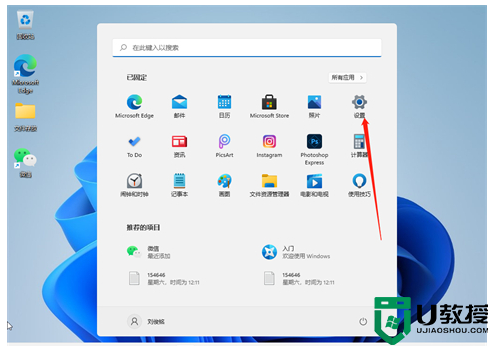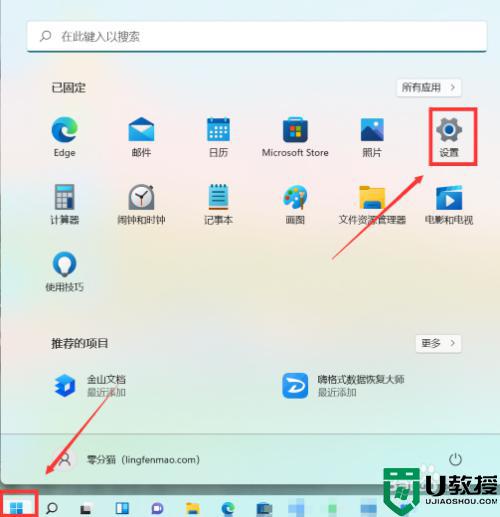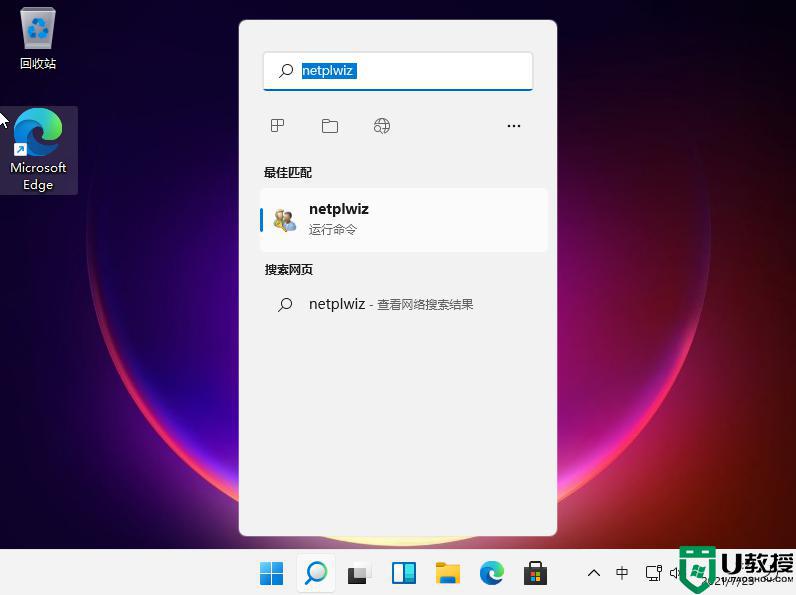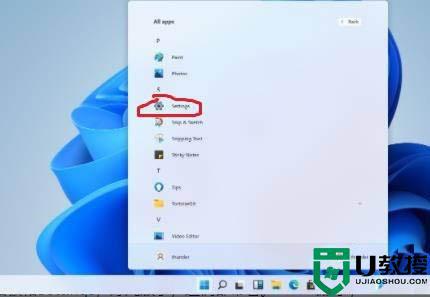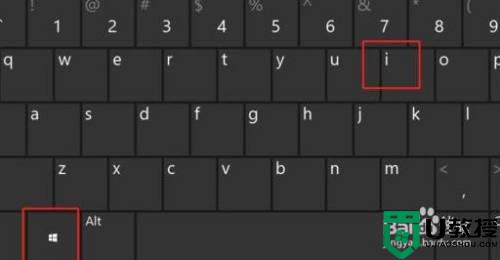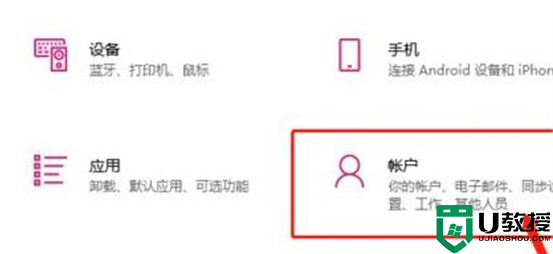win11怎么设置开机密码 win11如何设置电脑开机密码
我们经常为了电脑安全,会给电脑设置开机密码,这样别人就不会随意进入自己的电脑了,只是很多小伙伴升级到win11正式版系统之后,因为操作界面有了很大的改变,所以不知道要怎么设置开机密码,针对这个问题,本文给大家说说win11设置电脑开机密码的方法。
具体步骤如下:
1、进入windows11系统桌面,在任务栏上点击第一个图标打开开始菜单。

2、在开始菜单中点击打开“设置”,也可以直接在开始图标上右击鼠标打开“设置”菜单。
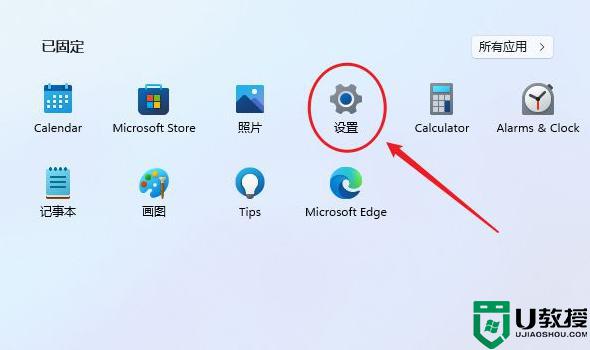
3、打开设置窗口,在左侧导航菜单中点击进入“账号”,进入账号管理界面。
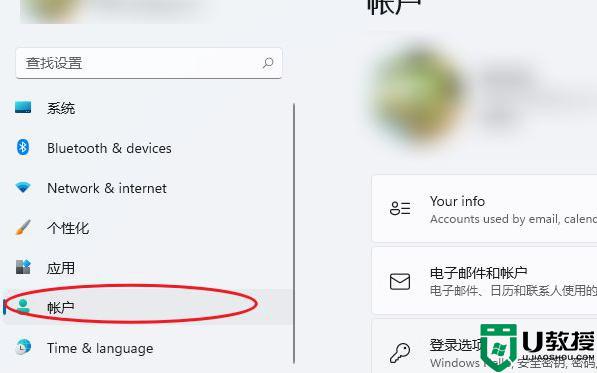
4、就可以看到一系列的账号相的设置,选项列表中点击进入“登录选项”。
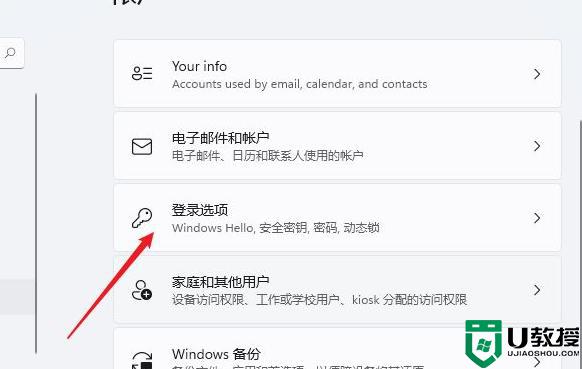
5、进入后可以看到多种不同的登录方式,有人脸、指纹、PIN码、密码、图片密码等。这里我们就选择“password”简单的密码选项。
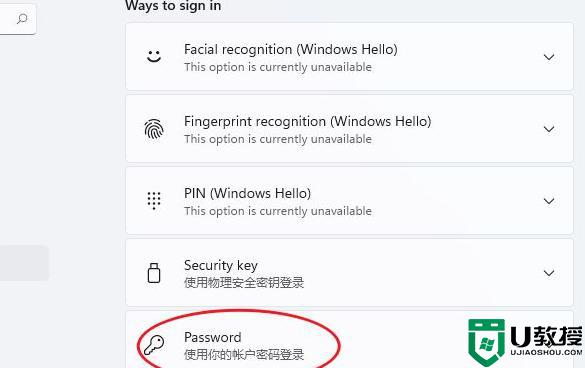
6、点击展开后显示出添加信息,点击【添加】按钮。
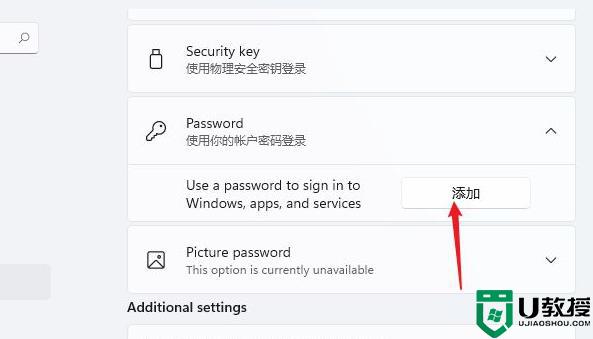
7、打开密码创建窗口,输入两次相同的密码与提示信息。点击【下一页】按钮直到完成,这样当前用户的开机密码就创建完成了,下次使用时就会提示输入密码。
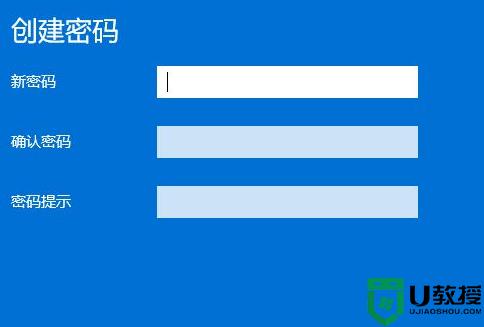
以上给大家讲解的就是win11怎么设置开机密码的详细内容,是不是很简单呢,有这个需要的用户们可以按照上面的方法来设置吧。