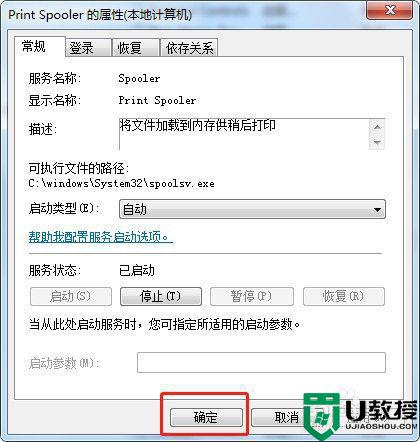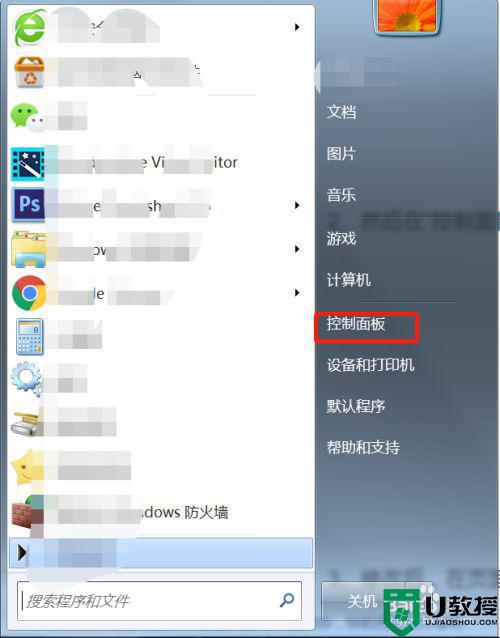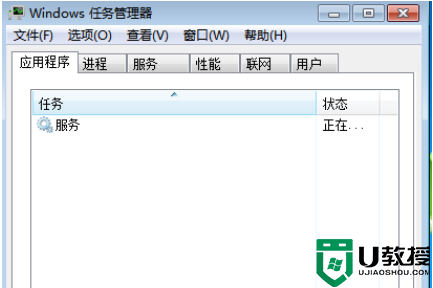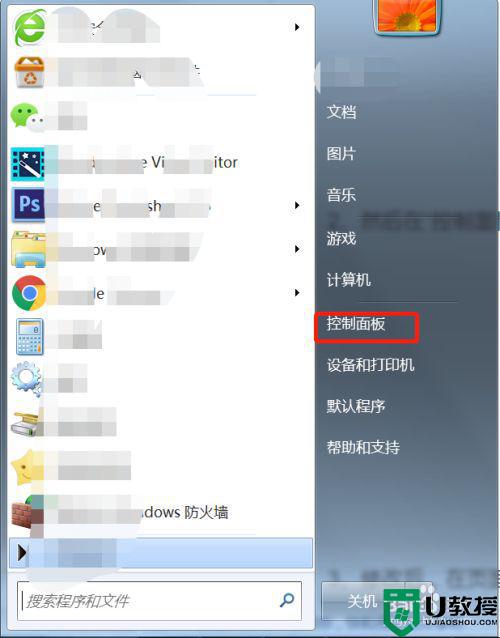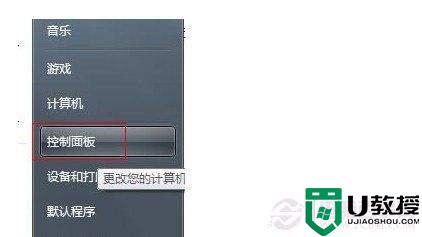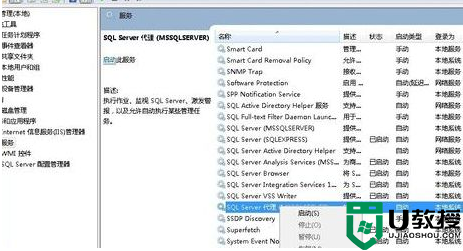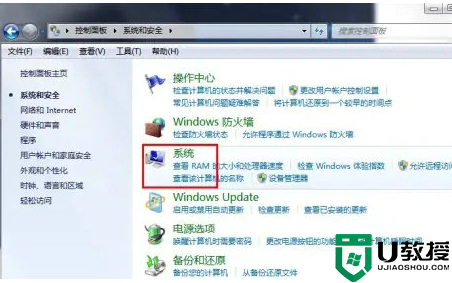win7怎么启动printspooler服务 win7开启printspooler服务的具体步骤
时间:2021-03-30作者:fang
打印机是我们工作时经常会用到的一种设备,但如果PritSooler服务处于关闭状态时,电脑会出现无法使用打印机的情况。可是win7怎么启动printspooler服务呢?有使用该系统的网友就有这一疑问,所以对此今天本文为大家带来的就是关于win7开启printspooler服务的具体步骤。
推荐下载:windows7最新版
具体步骤如下:
1、依次点击“开始——控制面板——管理工具”;如图所示:
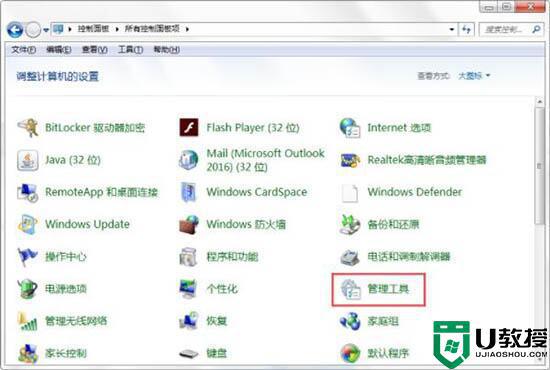
2、在“管理工具”窗口中双击“服务”图标;如图所示:
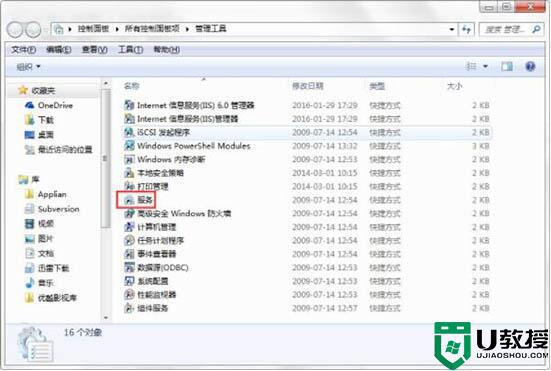
3、在弹出的“服务”窗口中,选中任意一个服务。然后按键盘上的“p”键,就会在列表中快速“PrintSpooler”服务了,双击打开“Printspooler”服务;如图所示:
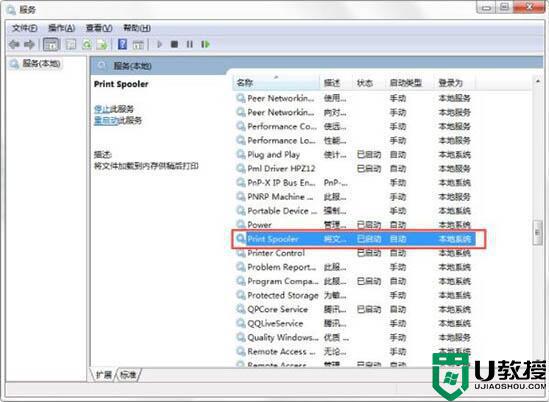
4、在打开的“PrintSpooler的属性(本地计算机)”窗口,将“启动类型”设置为“自动”,点击“启动”按钮,点击“确定”保存即可;如图所示:
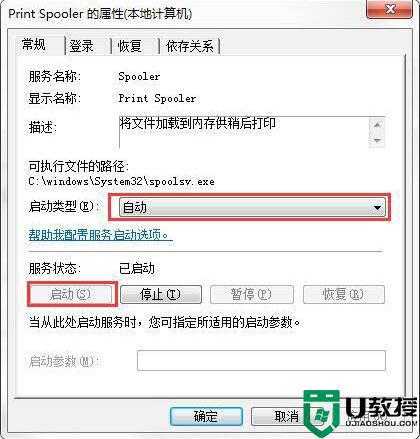
以上就是关于win7开启printspooler服务的具体步骤啦,有需要的用户可以按照上面的方法来操作哦。