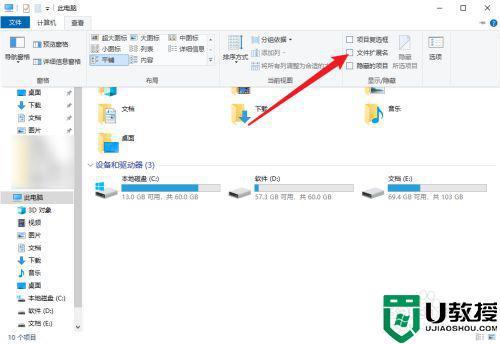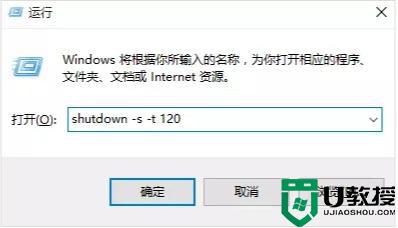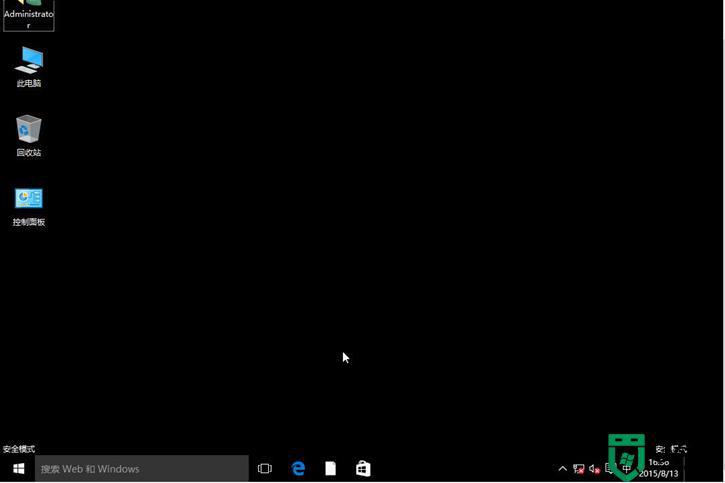win10 fat32转换ntfs命令是什么 win10系统如何用命令将U盘fat32格式转换成ntfs格式
时间:2021-06-13作者:huige
我们都知道U盘默认格式一般是fat32,但是这个格式有一个缺点,就是无法存放4g以上的文件,所以如果要拷贝4g以上文件的话,就要将其转换为ntfs格式,一般可以通过命令来实现,那么win10 fat32转换ntfs命令是什么呢?带着大家的这个问题,现在一起来学习一下win10系统用命令将U盘fat32格式转换成ntfs格式的方法吧。
推荐:win10极限精简版64位下载
具体步骤如下:
1、如下图所示,F盘使用的文件系统为FAT32。
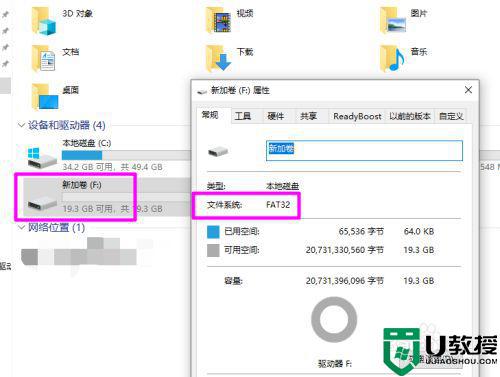
2、接下来点搜索按钮。
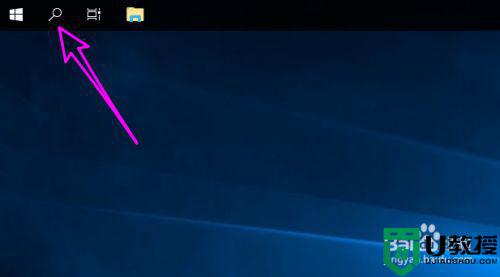
3、输入【cmd】进行搜索,找到后点【以管理员权限运行】。
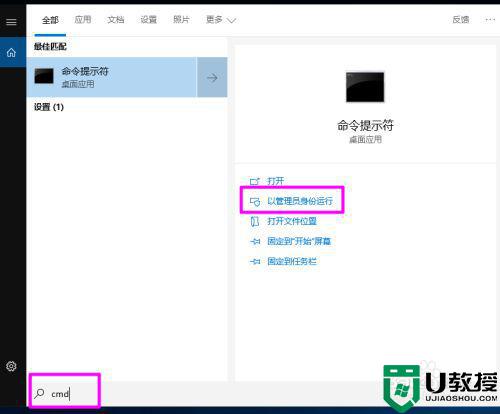
4、执行命令【convert f: /fs:ntfs】。
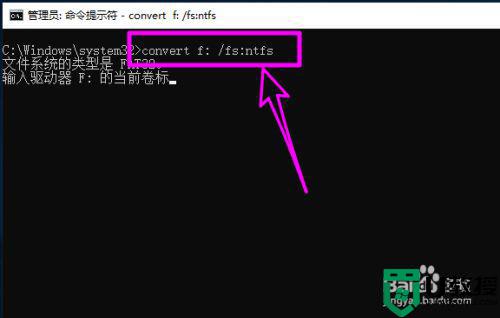
5、需要输入卷标,卷标就是驱动器的名称,在实例中的F盘,卷标就是【新加卷】。
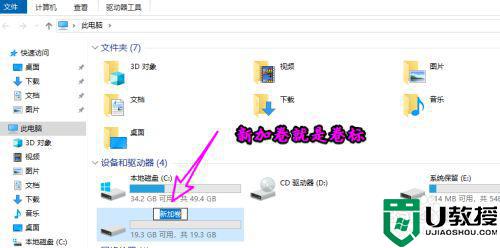
6、输入卷标名称后,按回车键,即可自动转换为NTFS。
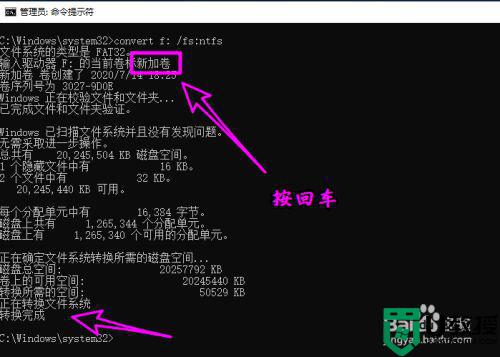
7、命令执行完成后,F盘已转换成了NTFS文件系统。
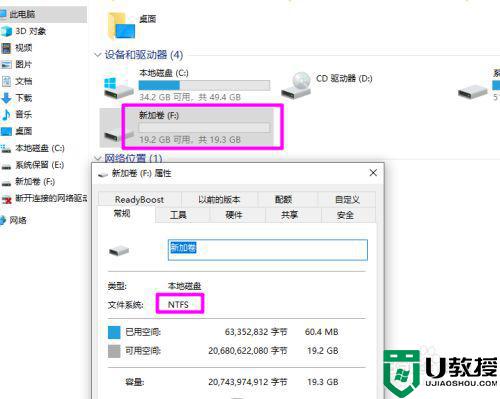
8、更多convert命令的使用细节,可以通过convert /?来查看帮助信息。
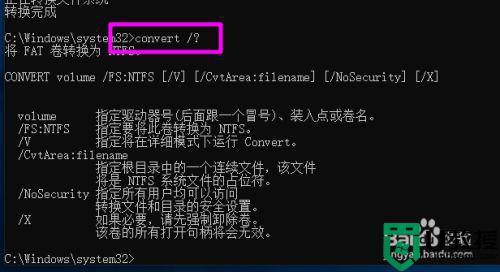
关于win10系统如何用命令将U盘fat32格式转换成ntfs格式就给大家讲解到这边了,有这个需要的用户们可以参考上面的方法步骤来进行操作吧。