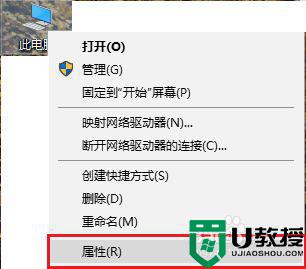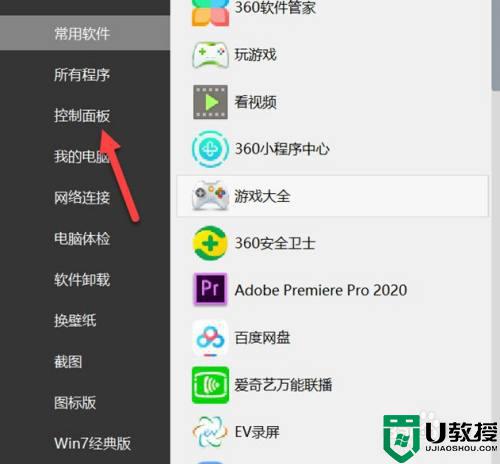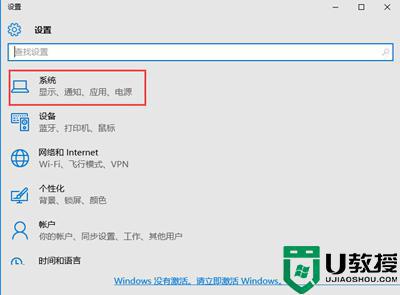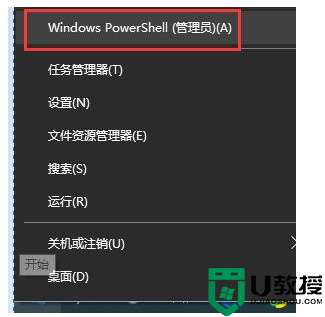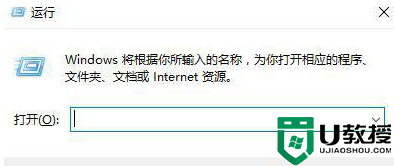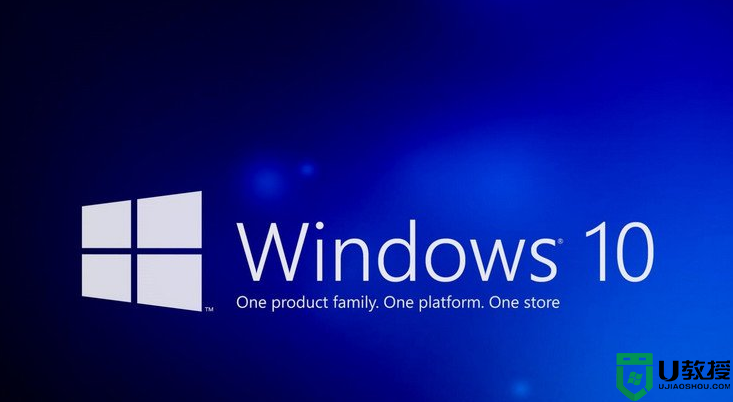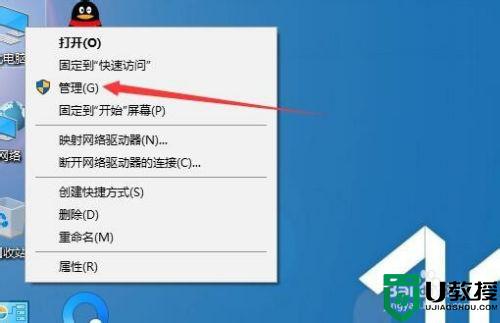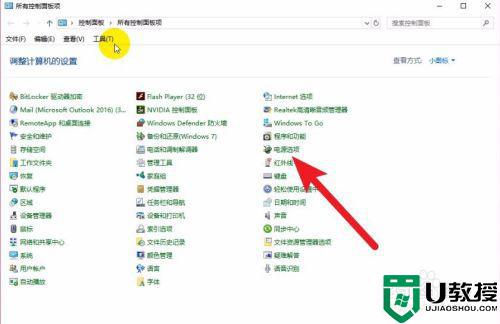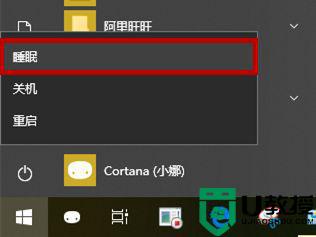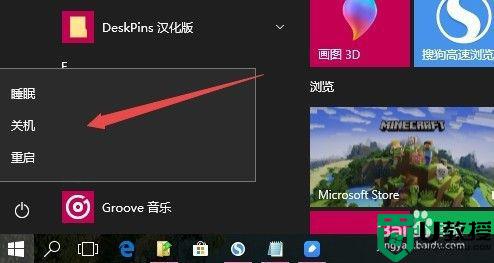win10休眠怎么自己开机了怎么回事 win10休眠后自动开机如何解决
近日有window10纯净版64位系统用户到本站咨询这样的问题,就是电脑在休眠后,不知道怎么回事自己开机了,好几次都是这样的,很多人不知道是怎么回事,原因有很多,现在可以跟着小编给大家讲述一下win10休眠后自动开机的解决步骤。
具体解决方法如下:
1、先检查系统的维护设置有没有打开。
进入 “控制面板系统和安全安全性与维护自动维护”。
如图显示我的电脑这没有打开自动维护,那就不是这个原因引起的。
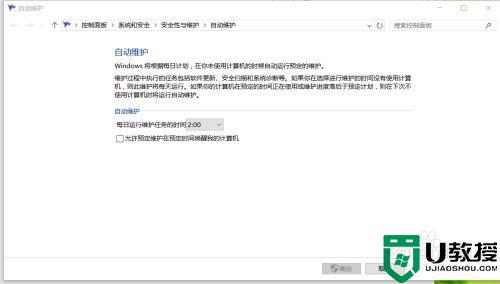
2、打开事件查看器
在桌面找到我的电脑(此电脑)单击右键,在弹出菜单选择 “管理”打开计算机管理,在左边功能框中选择“事件查看器”。
然后定位到事件查看器下的WINDOWS 日志-系统。
在这里分析得出是由于“NT TASKMicrosoftWindowsUpdateOrchestratorReboot”计划的任务,该任务请求唤醒计算机。
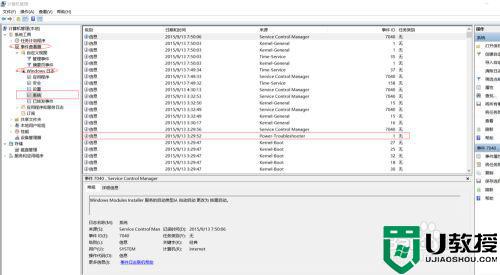
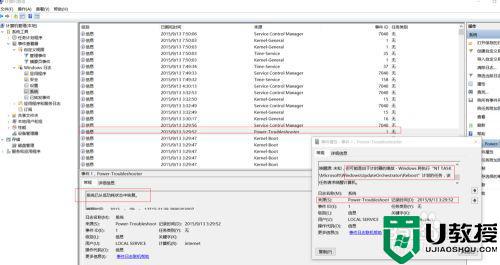
3、在计算机管理的左边功能框选择 “任务计划程序”
然后定位到任务计划程序下的任务计划库-Microsoft-Windows-UpdateOrchestrator目录。
找到右边的“reboot”项目双击打开。
在打开对话框选择第四个菜单“条件”,把唤醒计算机运行此任务前面的勾选取消。
然后点击确定,就可以解决WIN10休眠后自动开机的问题了。
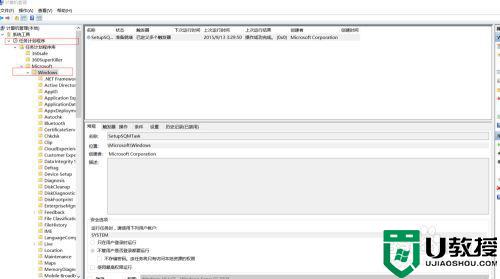
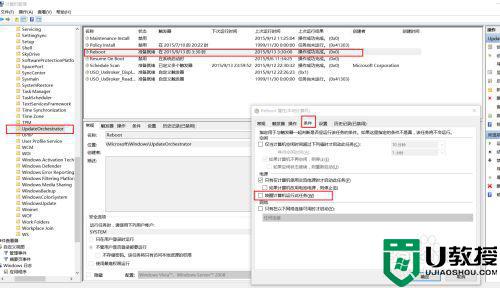
上述便是win10休眠怎么自己开机了的解决方法,遇到相同情况的用户们不妨可以尝试一下,希望可以帮助到大家。