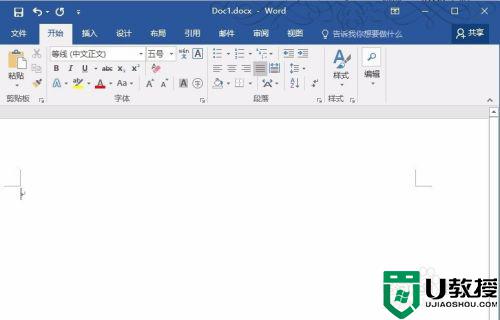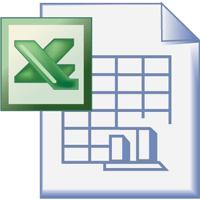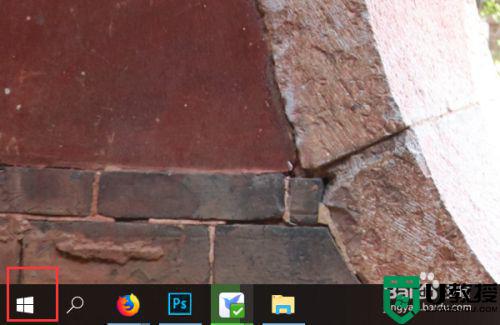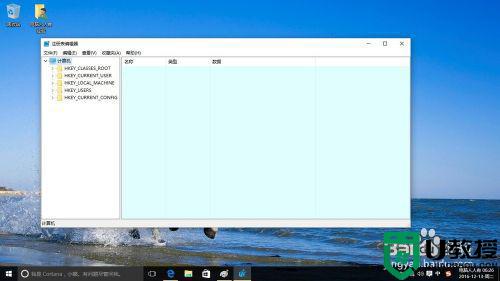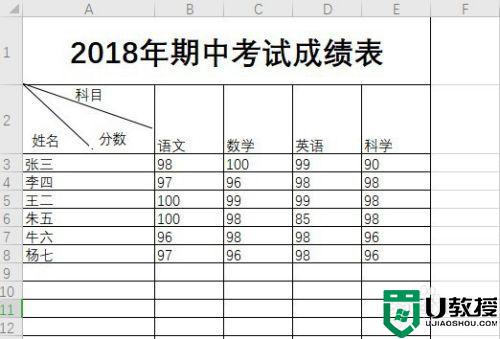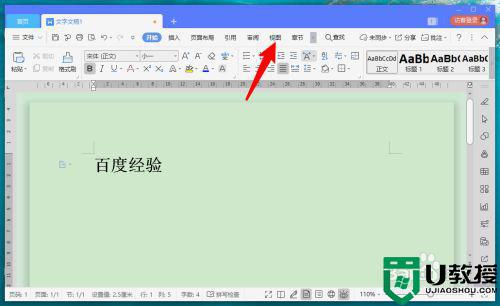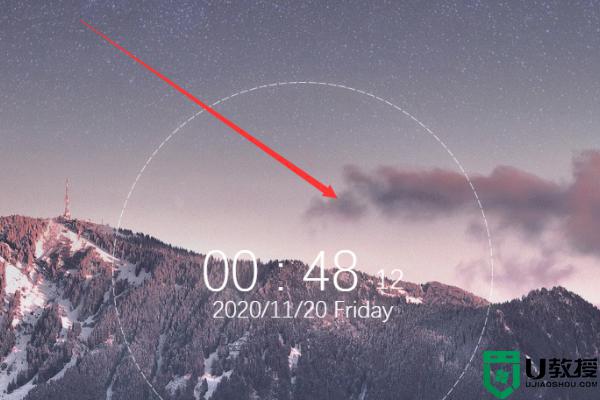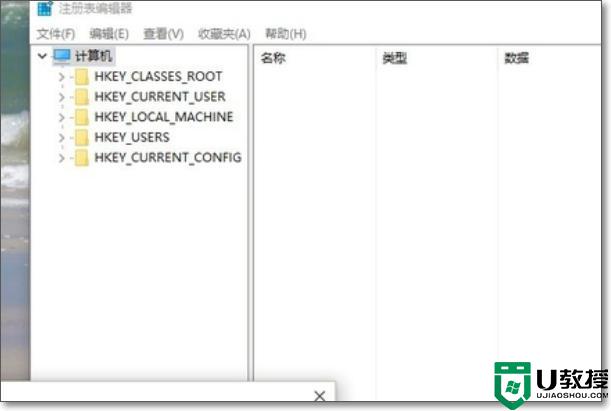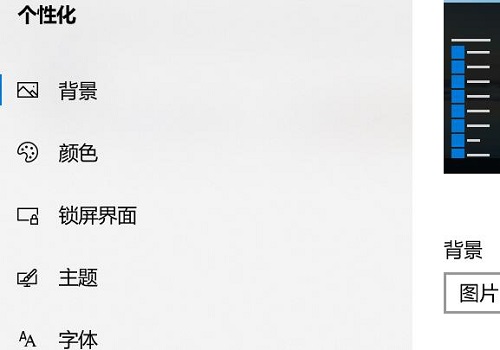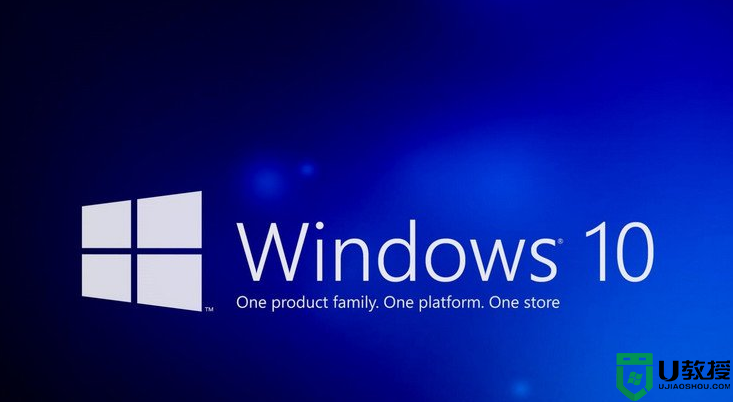win10修改背景绿色的步骤 win10怎样把文件夹背景色调成绿色
一般情况下文件夹背景色都是白色的,有些人觉得有点单调,就想要修改为其他颜色,比如绿色可以更好的保护眼睛缓解视觉疲劳,但是很多win10系统用户不知道怎样把文件夹背景色调成绿色,带着大家的这个问题,本文给大家讲述一下win10修改背景绿色的步骤。
具体方法如下:
1、首先,右键点击开始按钮→运行(Windows+R):Control Color→确定,原来在Windows 7 等操作系统中可以打开窗口颜色和外观进行设置,但在Windows10操作系统中是没有设置窗口颜色的踪迹。
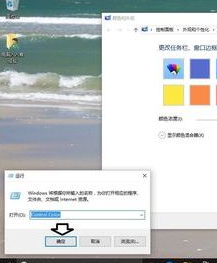
2、只能从注册表入手:右键点击开始按钮→运行(Windows+R也能调出运行)→输入:regedit→确定,打开注册表。
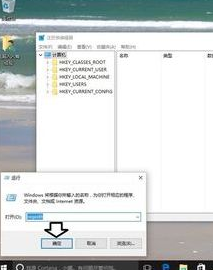
3、打开注册表之后→依次定位到:HKEY_CURRENT_USERControl PanelColors 在右边的窗口中查看(双击)Windows的数值数据默认为(白色):255 255 255,知道了原有默认的白色数据。要想反悔填上这个数据即可回复。
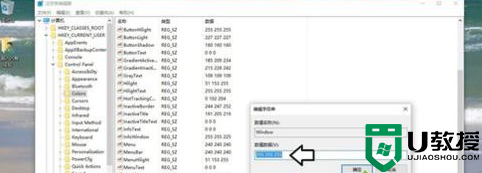
4、然后,将数值数据中原有的(白色)255 255 255修改为(湖绿色):224 254 254(注意数字中间是有一个空格的。否则会出错)→确定。
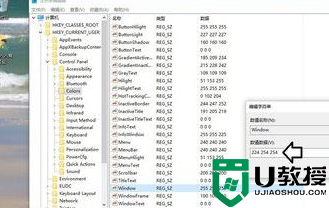
5、很多人还是拿Windows 7 等操作系统的老经验来对比,说设置好怎么没有效果?在Windows10操作系统中设置切换窗口背景色之后,需要注销操作系统之后,才会生效的。
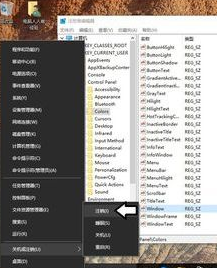
6、或者重启电脑也行,再次打开操作系统,右键点击开始菜单→运行,这是运行框中已经显示为湖绿色了。
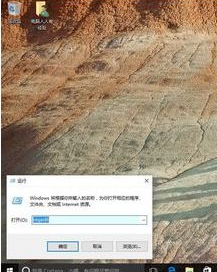
7、点击确定,打开注册表右边的窗口已经变为湖蓝色了。
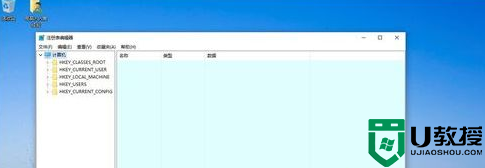
8、如果右键点击桌面空白处→新建→文本文档→打开之后编辑区域也是保护眼睛的湖绿色了。

上述给大家讲解的就是win10把文件夹背景色调成绿色的详细内容,有这个需要的用户们可以按照上面的方法步骤来进行操作吧。