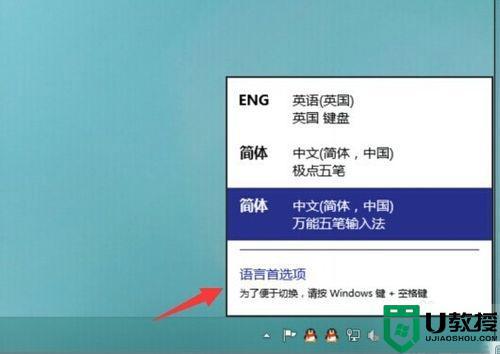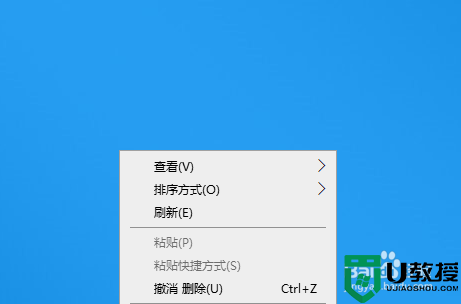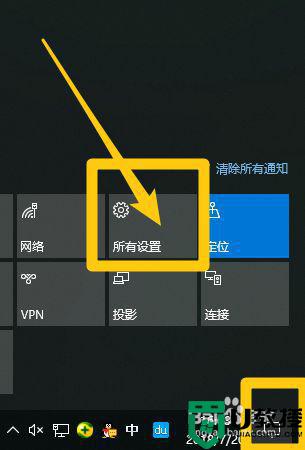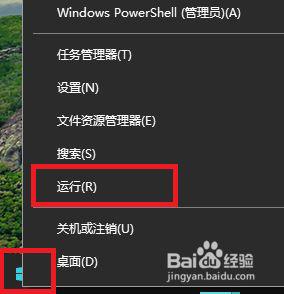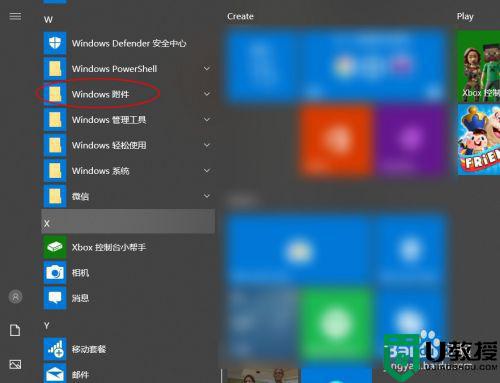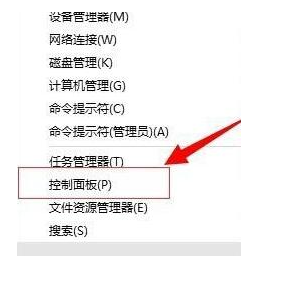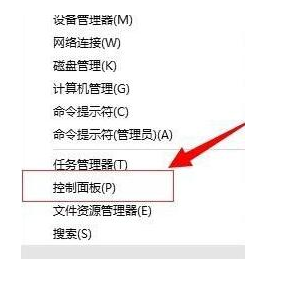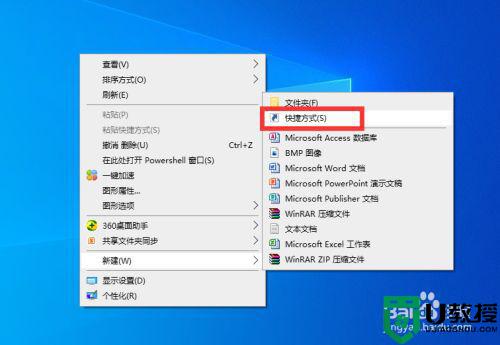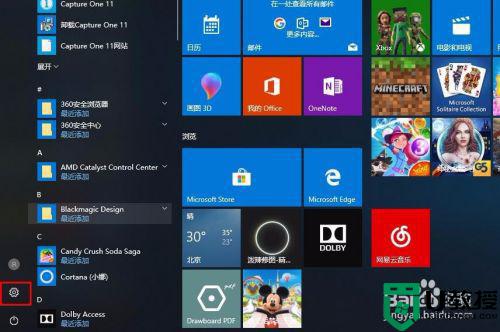win10修改电脑快捷键的步骤 win10如何更改系统快捷键
时间:2021-07-08作者:huige
当我们在操作电脑时,经常会使用快捷键来快速打开一些软件或执行一些操作,但是有时候也会遇到快捷键冲突的情况所以就需要修改快捷键,只不过很多win10正式版系统用户不知道如何更改系统快捷键,针对这个问题,本文给大家说说win10修改电脑快捷键的步骤。
解决方法如下:
1.“WIN+X键"或者"鼠标移动到左下角右击"调出系统功能菜单,单击控制面板;
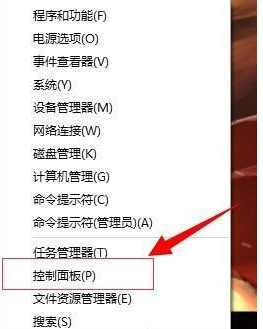
2.在时钟、语言和区域选项中,单击添加语言 或 更换输入法 其中一个,均会跳到同一界面;
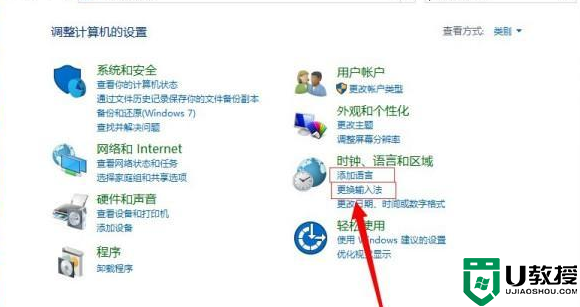
3.点击左上角的高级设置选项;
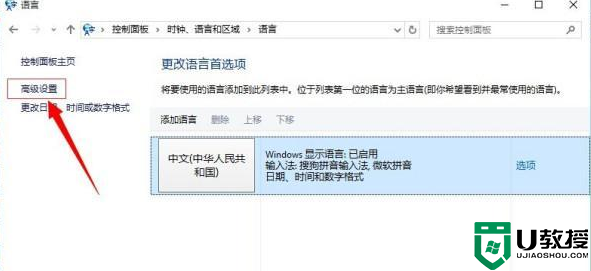
4.高级设置下面点击“更改语言栏热键”;
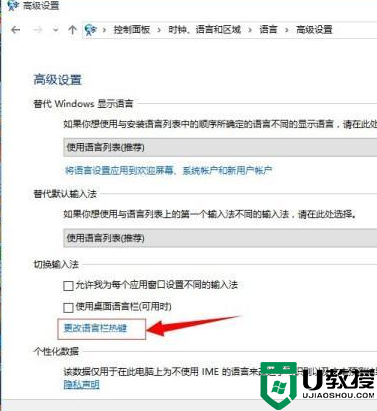
5.输入语言的热键下面选择在输入语言之门,点击“更改按键顺序”;
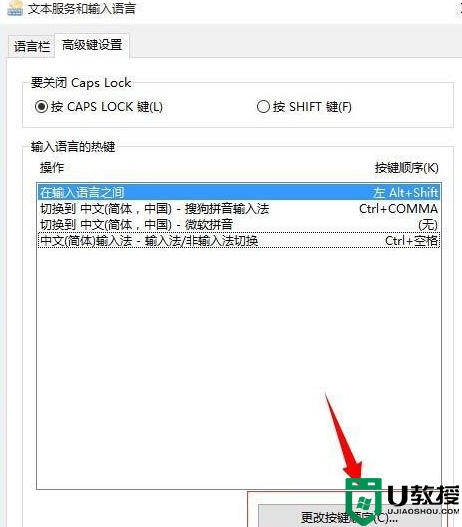
6.在这里就可以看到快捷键的设置,选择自己需要的快捷键,然后点击确定;
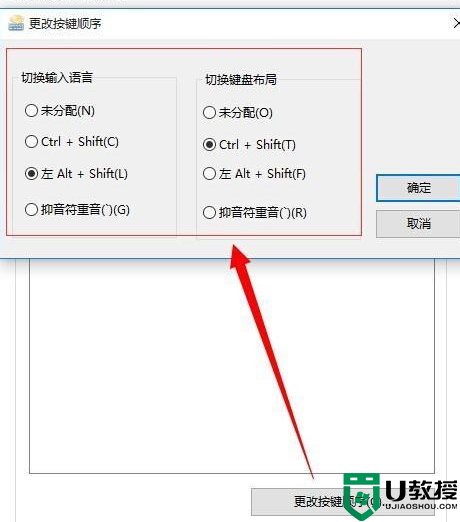
上述便是win10修改电脑快捷键的步骤,如果你也有这个需要的话,可以按照上面的方法步骤来进行更改吧,希望可以帮助到大家。