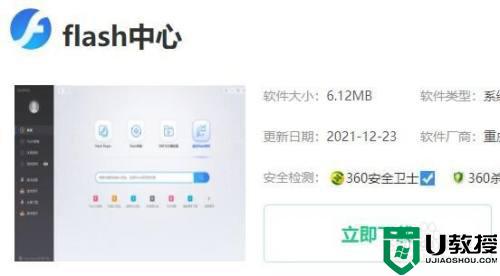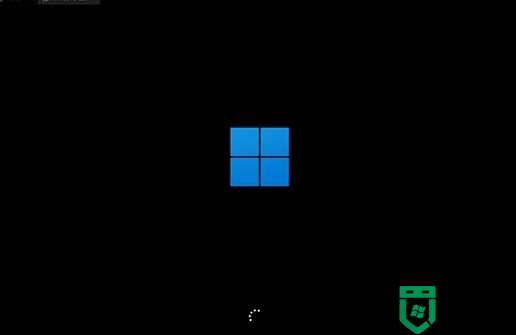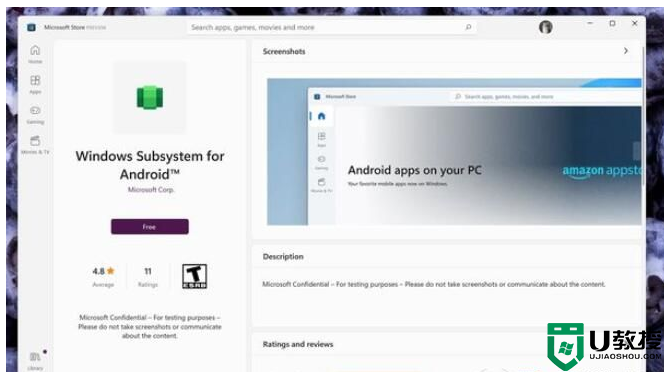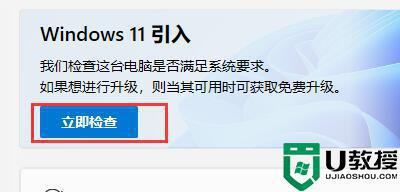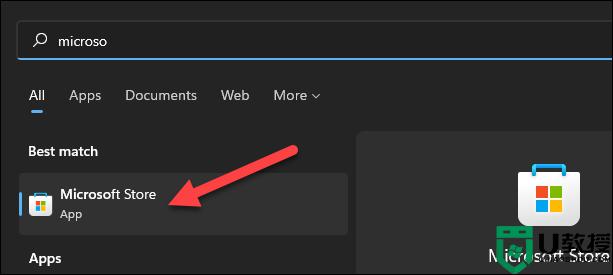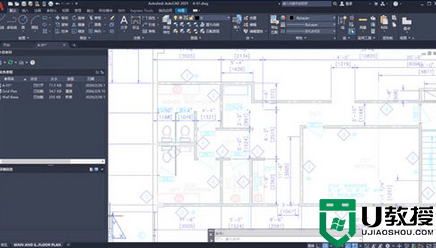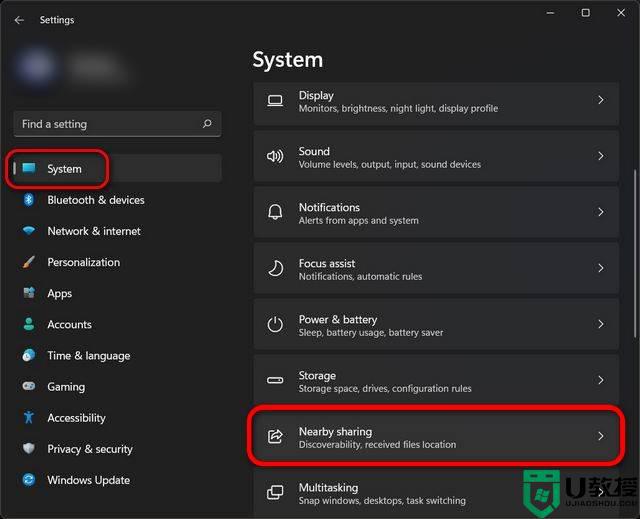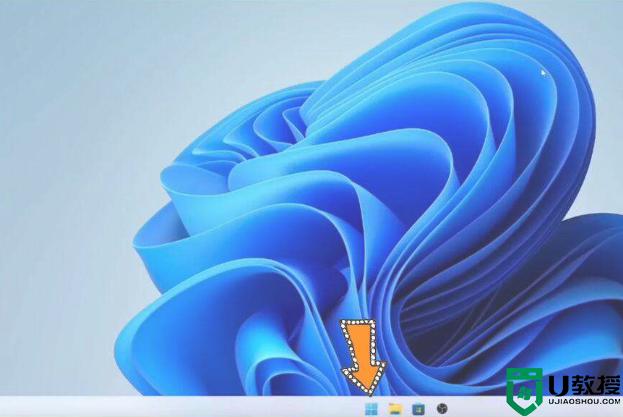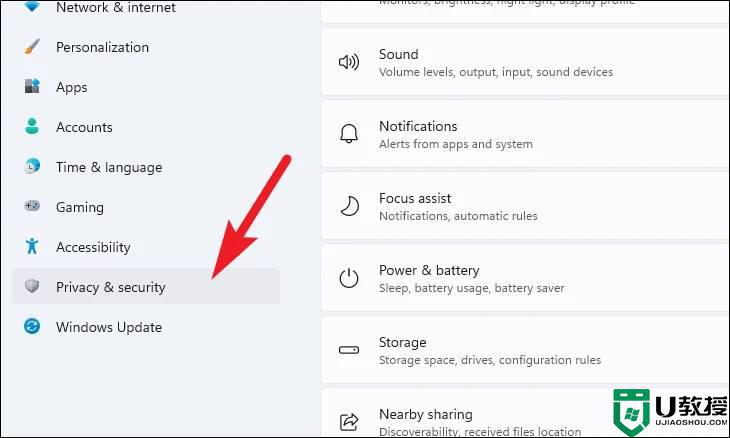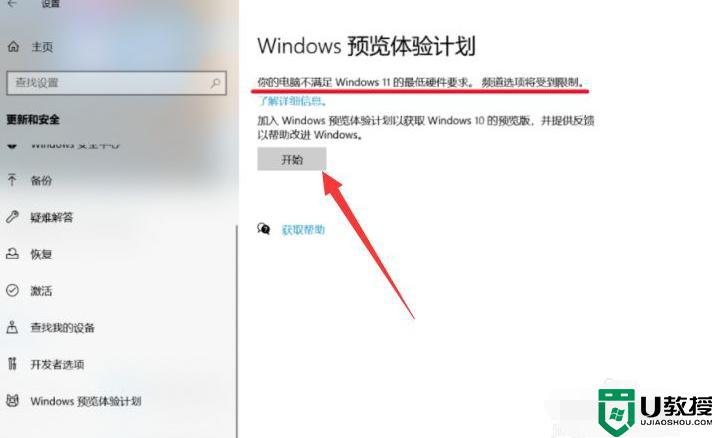pe装系统的步骤win11 怎么用pe系统装win11系统
我们都知道,win11系统发布之后,只要符合升级条件的都是可以免费升级安装的,不过有些用户可能会出现因为硬件不符合要求而无法安装win11系统的情况,那么这个时候我们可以通过pe来赚win11系统,这样就能跳过硬件检测了,要如何操作呢,本文给大家讲解一下用pe系统装win11系统的详细步骤吧。
方法一:
1、首先我们需要下载安装一个系统U盘制作软件。
2、下载安装后打开软件,选择“u盘启动”,如图所示。
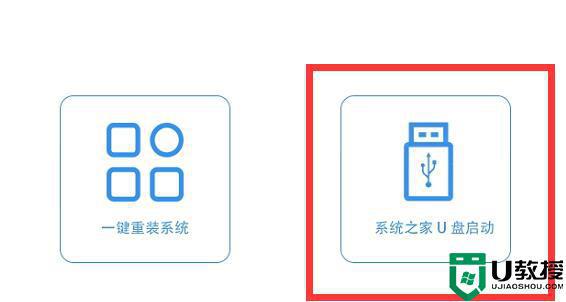
3、然后插入u盘,选择u盘根据下图完成设置,点击“开始制作”。
4、制作完成后,我们还需要下载一个win11系统镜像,将它放入到u盘中。
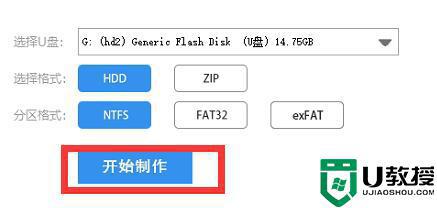
5、制作完成后重启电脑,进入bios设置,查看下方的按键说明。
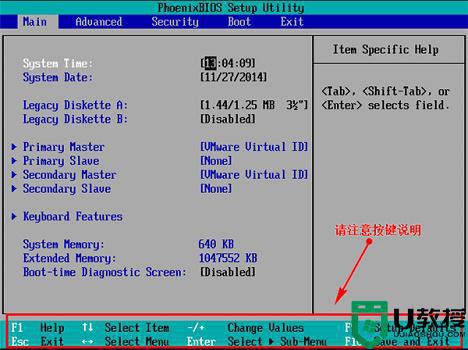
6、然后通过按键进入“boot”选项,选择“removable device”。
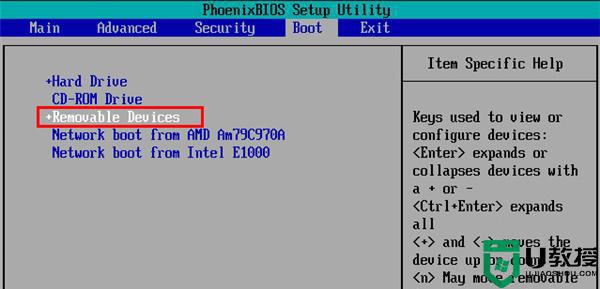
7、然后在其中将我们的u盘设置为第一选项,再按下“F10”保存设置。
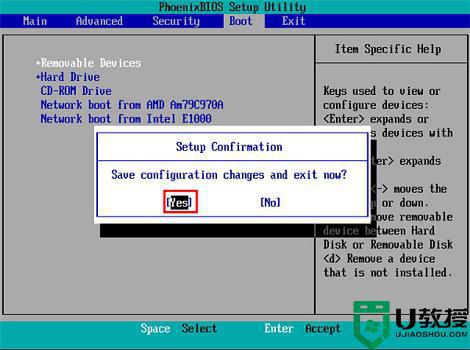
8、设置u盘启动后,选择pe系统进入。

9、然后在其中运行“一键重装系统”程序。
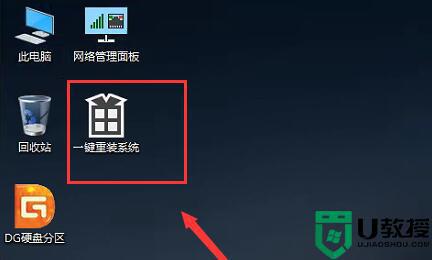
10、然后在其中点击“浏览”,选中我们之前下载的“win11”系统。
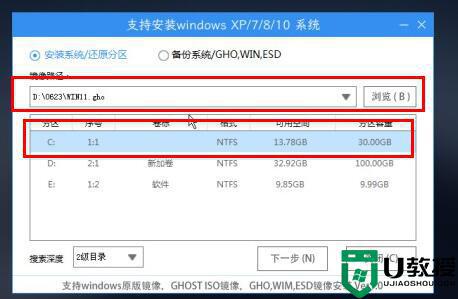
11、等待安装完成后,选择“是”重启电脑,重启完成后就可以使用win11了。
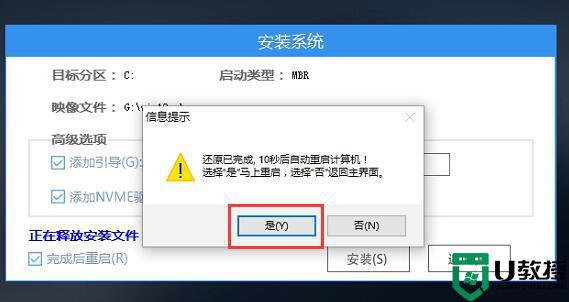
关于怎么用pe系统装win11系统的详细方法就给大家讲述到这里了,大家不妨可以学习上面的方法步骤来进行操作就可以了。