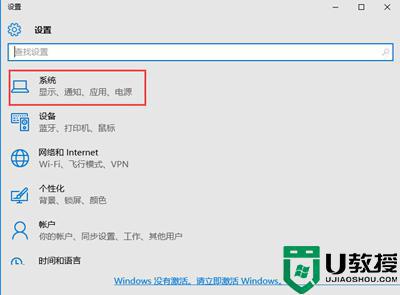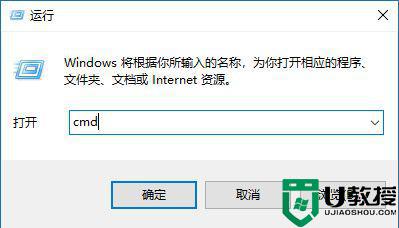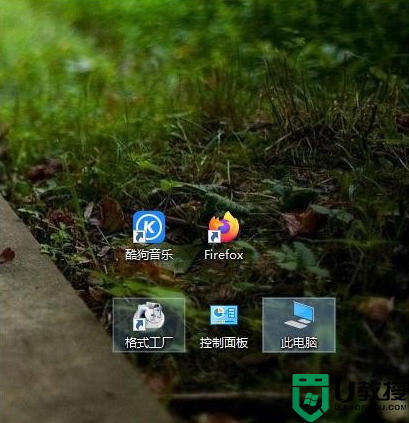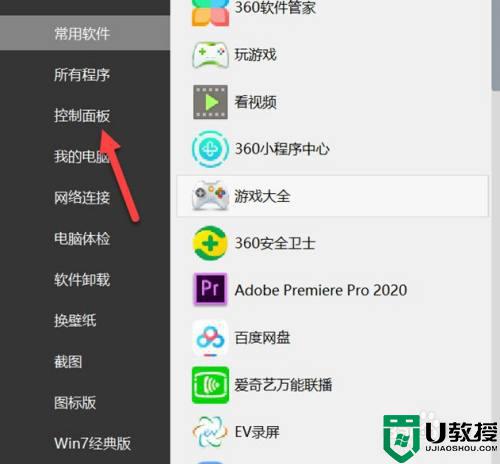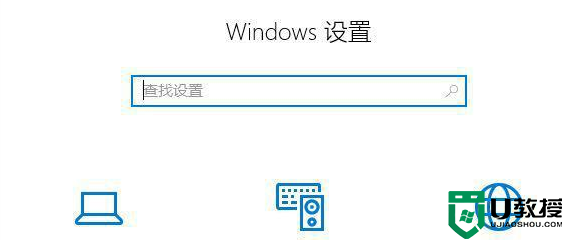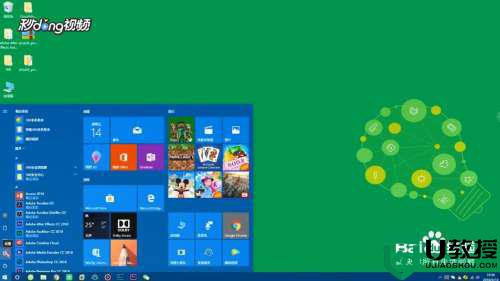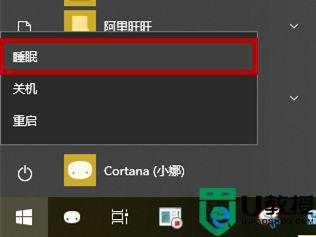win10休眠后连不上网怎么办 win10休眠后无网络如何处理
近日有win10 64位专业版系统用户发现这样一个问题,就是电脑休眠后,会自动断网,出现没有网络连不上网的情况,想必很多小伙伴也遇到了这样的问题吧,其实我们可以设置一下即可,针对win10休眠后无网络这个问题,跟随小编一起来看看详细的解决方法吧。
具体方法如下:
1、首先,点击电脑系统任务栏左边的“开始”图标,在开始菜单里找到齿轮状图标即“设置”选项并点击。
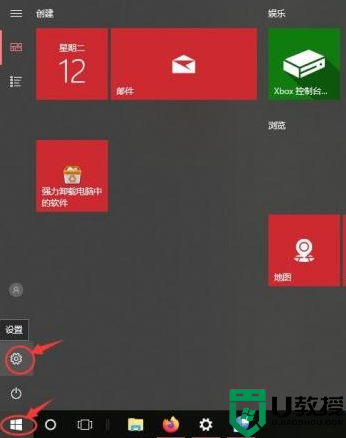
2、在打开的windows设置页面中,点击“更改适配器选项”。
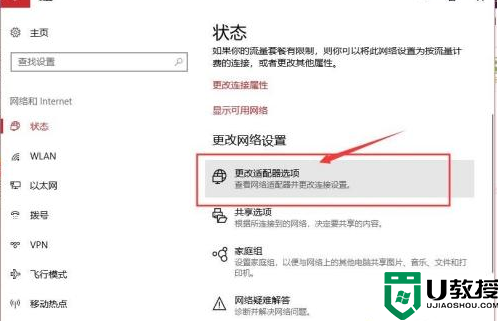
3、接着会打开网络连接的页面,鼠标右键点击“WLAN”图标在弹出的菜单中点击“禁用”选项。
4、然后再次点击“WLAN”图标,在弹出的菜单中点击“启用”选项,即可实现不关机重启就可以连接上WIFI无线网络。
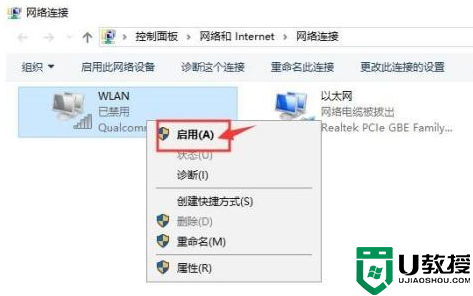
方法二:
1、打开电脑,右键点击系统底部任务栏里的网络图标,在弹出的菜单里选择【打开“Internet”设置】选项。
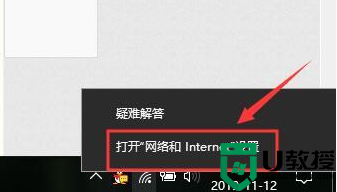
2、在设置页面中,点击“更改适配器选项”。
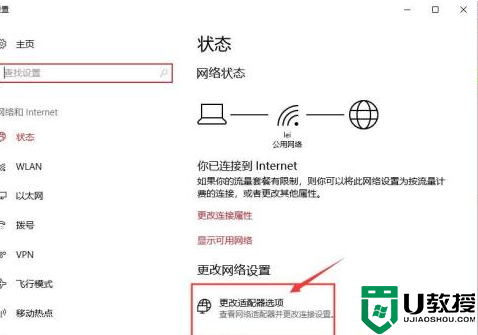
3、鼠标右键点击“WLAN”图标,在弹出的菜单里选择“属性”。
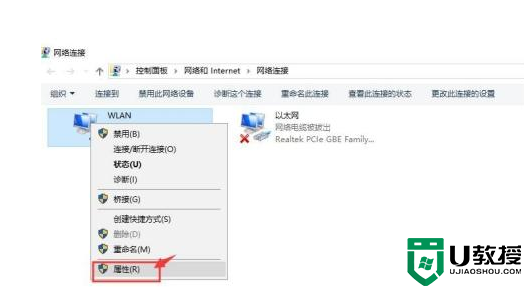
4、在WLAN属性页面,点击页面中的“配置”按钮。
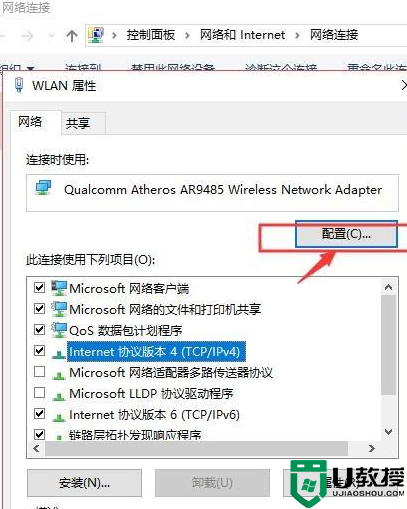
5、在打开的页面中,切换到“电源管理标签”。将"允许计算机关闭此设备以节约电源"前面方框中的勾选去掉,最后点击确定按钮即可。
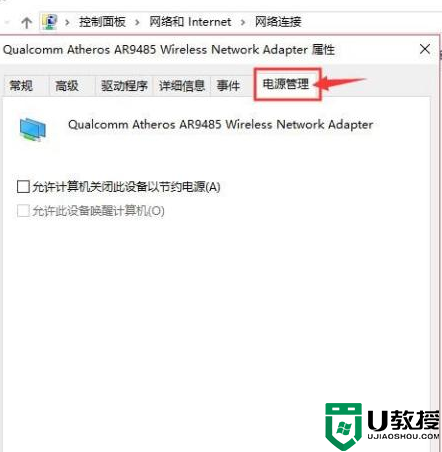
关于win10休眠后连不上网的详细解决方法就给大家讲述到这边了,有碰到一样情况的用户们只要按照上面的方法来解决就可以了。