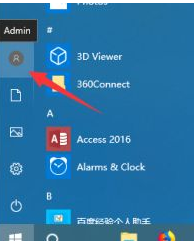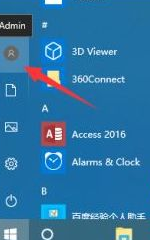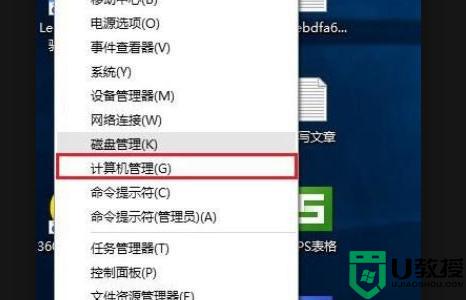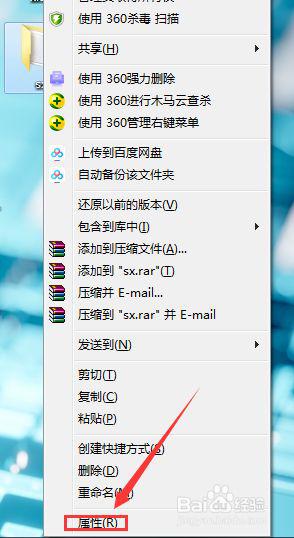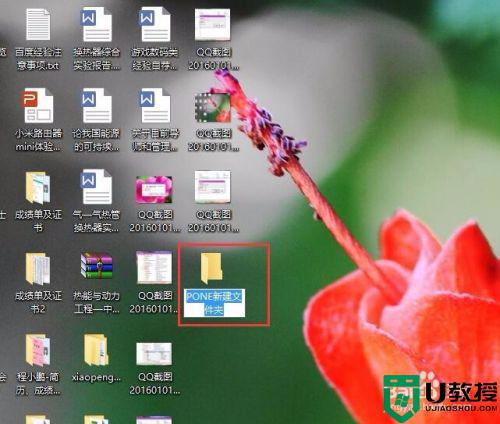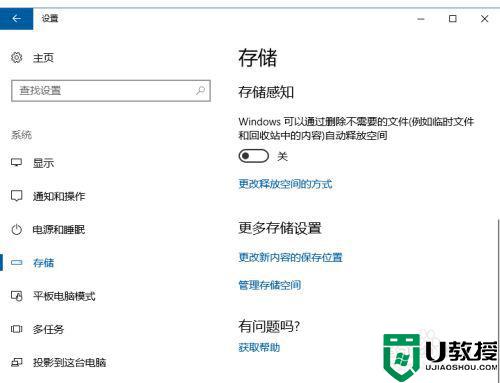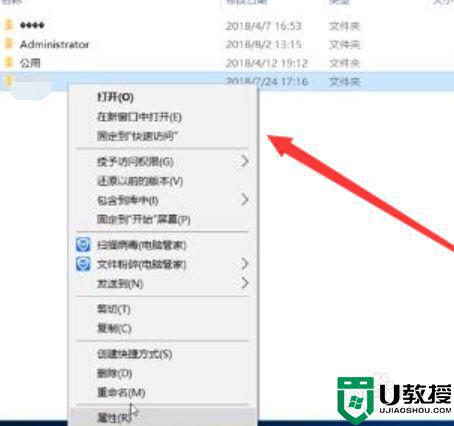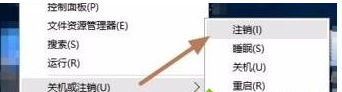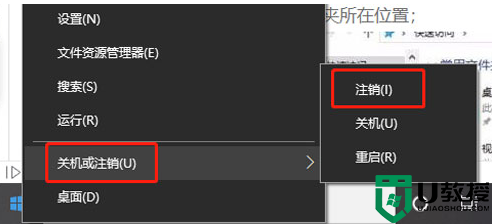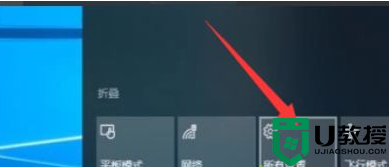win10怎么改c盘用户文件夹的名字 win10自定义C盘用户文件夹名称的教程
在win10系统中,我们打开C盘的时候,会看到有一个用户文件夹,通常名字都是默认的,不过有些追求个性化的小伙伴就想要改C盘用户文件夹的名字为自己喜欢的,那么要如何操作呢?为此,本文给大家讲述一下win10自定义C盘用户文件夹名称的教程。
具体如下:
1、在键盘上按下Windows键+X 组合键,选择【关机或注销】-【注销】;
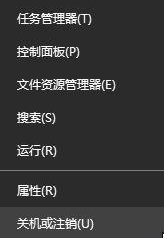
2、切换到Administrator用户登录;
3、登录Administrator账户后,按下【Windows 键+ E】打开“文件资源管理器”进入C盘,即系统盘;
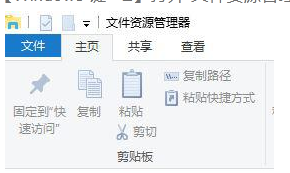
4、找到之前所使用的用户账户文件夹,单击右键,重命名为需要修改的名字 并记下来,如:USER;
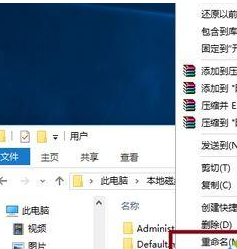
5、Windows键+R打开运行,输入regedit,点击确定打开Windows注册表管理器;
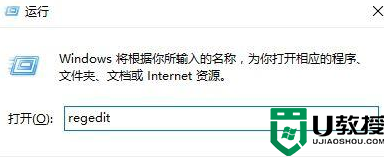
6、依次展开HKEY_LOCAL_MACHINESOFTWAREMicrosoftWindows NTCurrentVersionProfilelist,在Profilelist下的文件夹对应系统中用户。而文件夹中ProfileImagePath值是指向每个用户文件夹的地址,一个个点击查看,找到中文名用户的对应所在的ProfileImagePath值;
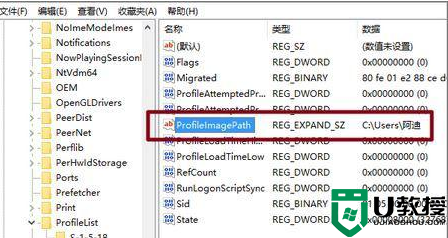
7、双击打开【ProfileImagePath】值,将地址改为修改成之前修改的文件夹名。与C盘的文件夹名一致,再次注销,完成登录用户文件夹名更改。
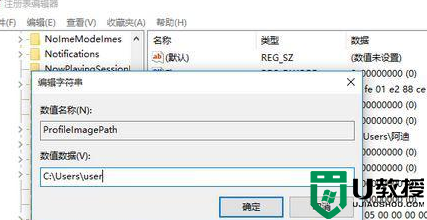
关于win10怎么改c盘用户文件夹的名字就给大家讲述到这边了,感兴趣的小伙伴们可以尝试上面的方法步骤来进行修改就可以了。