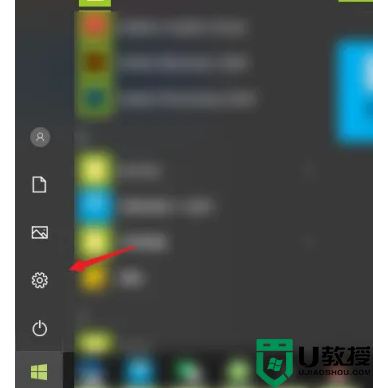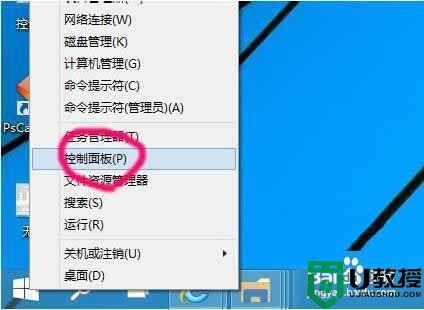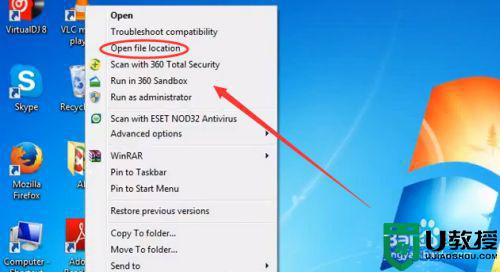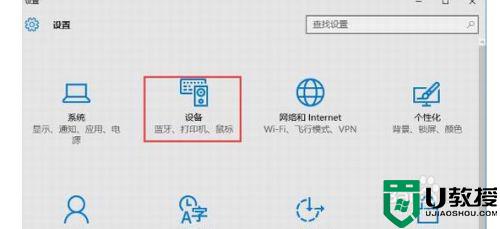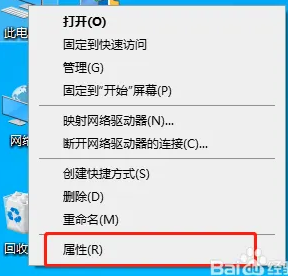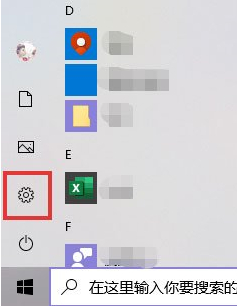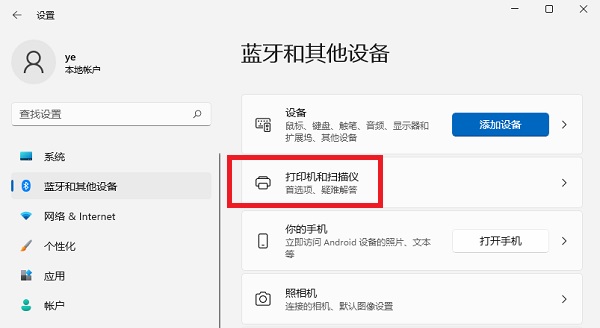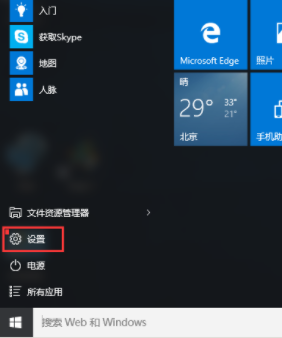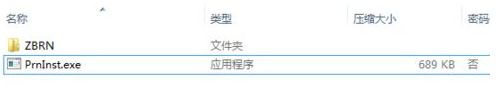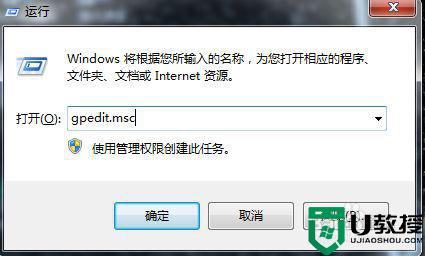win10如何添加局域网打印机
1、按下win键+i键打开windows设置,点击设备进入。
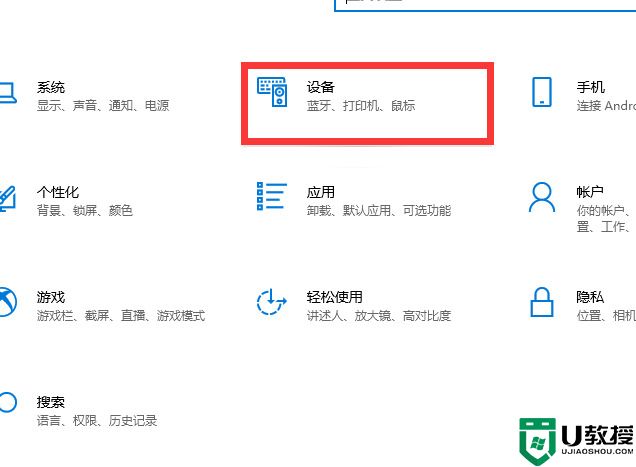
2、点击打印机和扫描仪,点击添加打印机或扫描仪。
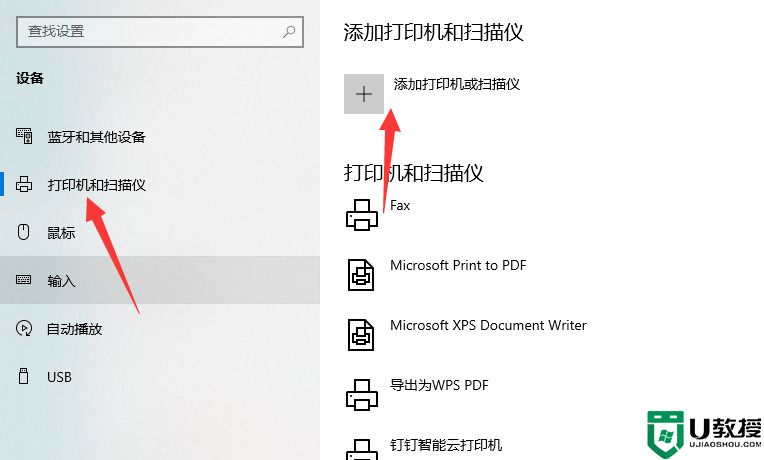
3、点击我需要的打印机不在列表中。
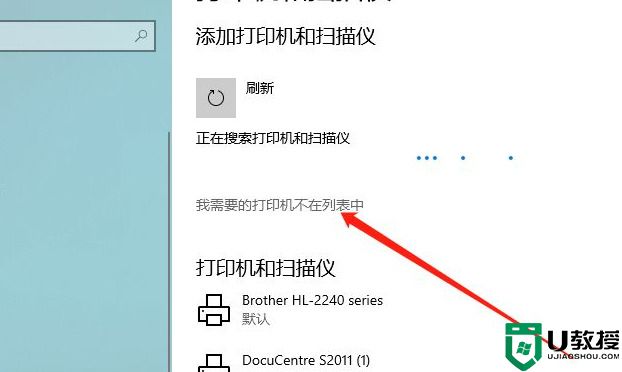
4、输入打印机的名称。
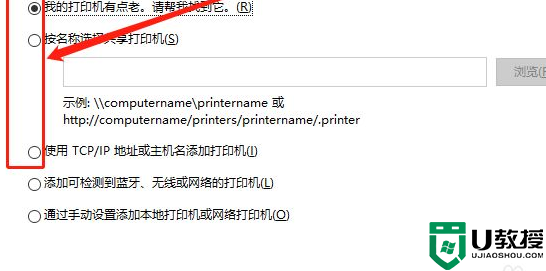
5、或者选择我们想要的打印机即可。

6、随后进行安装即可。
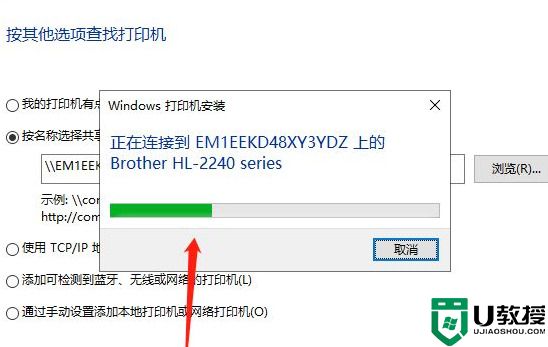
win10添加打印机失败应该如何解决
1.打印机驱动是否正确安装,确保打印机能够正常使用;
2、查看网络连接,最重要的时确保网络配置为专用网络;

3、打开网络共享,确保当前配置为专用网络,来宾或公用网络不支持;
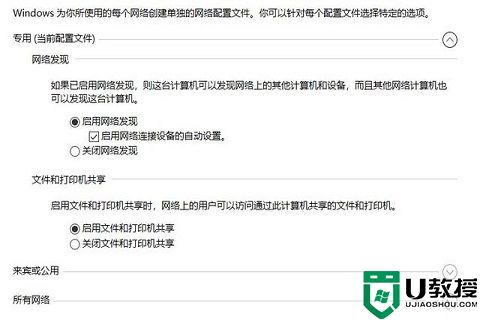
4、“win+R”组合键打开运行栏,输入“secpol.msc”,打开“配置策略窗口”,设置两个位置;
5、第一个是“安全选项”右边窗口配置项中的“账户:来宾账户状态”,将其设置成“启用”状态;
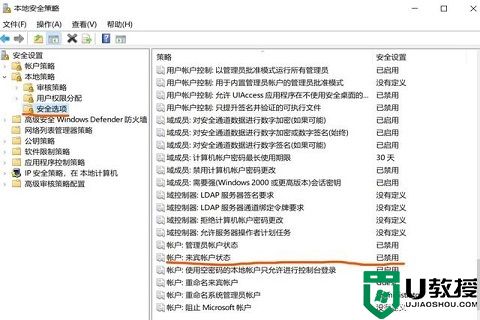
6、第二个是在“用户权限分配”的右侧窗口中双击打开“拒绝从网络访问这台计算机”,将“guest”删除,允许来宾账户从网络访问;
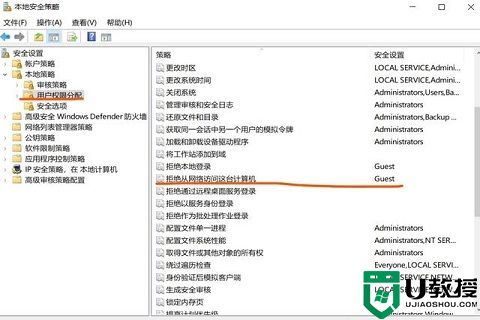
7、依次打开“设置—>设备—>打印机和扫描仪”,点击需要共享的打印机,点击“管理—>打印机属性”,配置两个位置,一个是共享标签页,点击“更改共享选项”,然后勾选“共享这台打印机”;
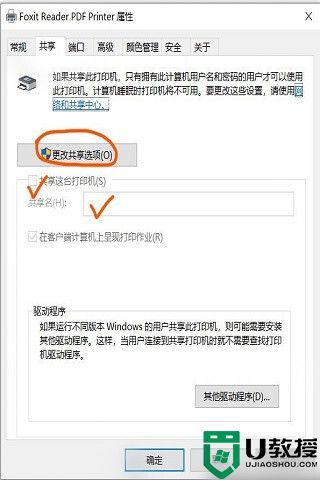
8、另一个是点击“安全标签页”,确保everyone的打印权限是“允许”;
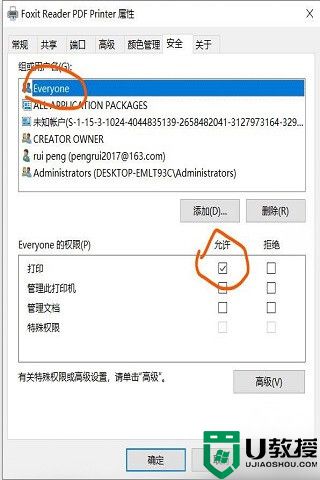
以上就是win10如何添加局域网打印机的方法介绍了,希望对各位用户们有所帮助。