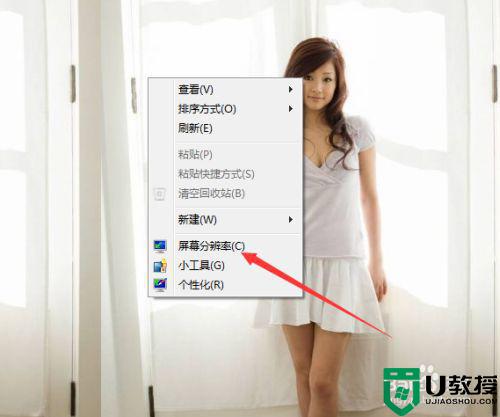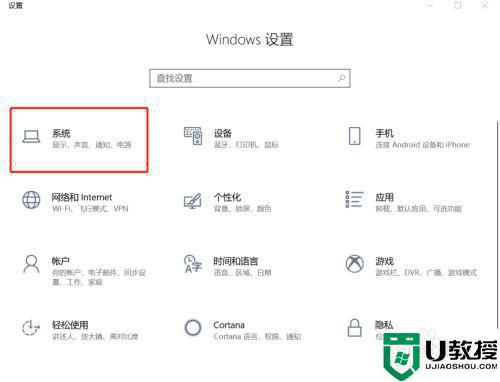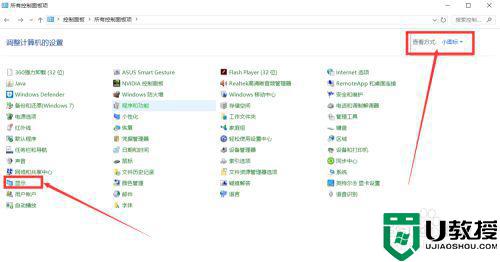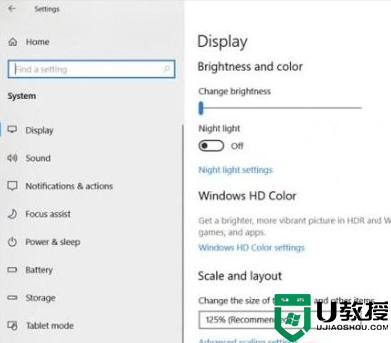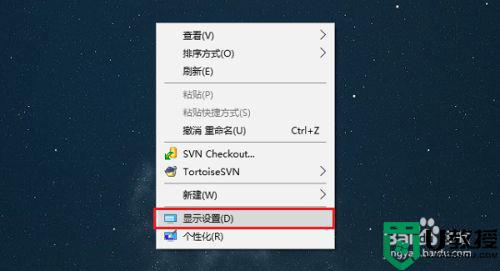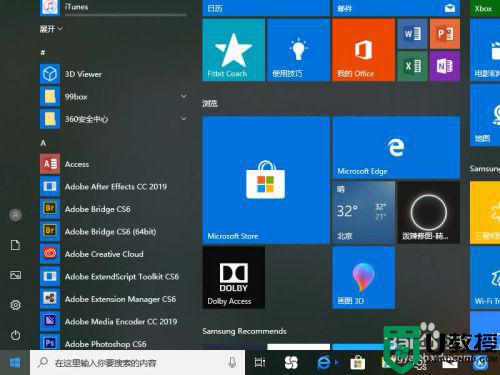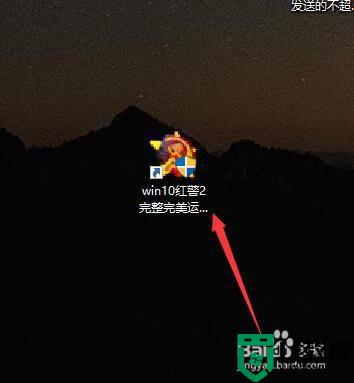win10笔记本电脑屏幕不清晰怎么调整 win10屏幕不清晰的处理方法
时间:2021-03-11作者:fang
使用电脑工作时我们是需要长期面对屏幕的,所以电脑屏幕的清晰度对我们的眼睛来讲就很重要。可是如果我们在操作win10笔记本电脑时遇到了屏幕不清晰的现象,要如何对其进行调整呢?有些小伙伴不是很清楚,所以今天本文给大家分享的就是win10屏幕不清晰的处理方法。
推荐下载:笔记本电脑windows10系统
处理方法如下:
1、在win10操作系统桌面上,鼠标右键选择显示设置选项进入。
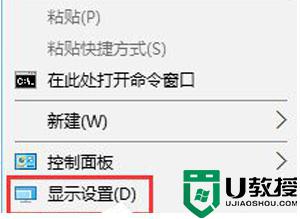
2、进入显示设置主界面,点击高级显示设置选项进入。
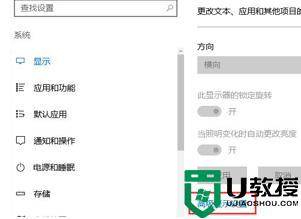
3、如下图所示:将分辨率设置成1920*1080然后点击文本和其他项目大小调整的高级选项继续下一步操作。
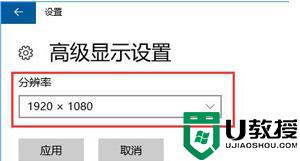

4、进入后,点击设置自定义缩放级别选项进入。
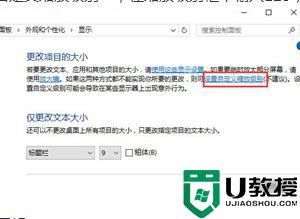
5、将缩放比率调整为125%,然后点击确定按钮继续下一步操作。
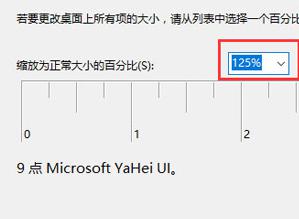
6、最后将仅更改文本大小将所有项目大小都改为10点击应用即可。
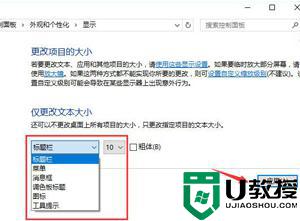
win10笔记本电脑屏幕不清晰的处理方法就为大家分享到这里啦,希望可以帮助到大家哦。