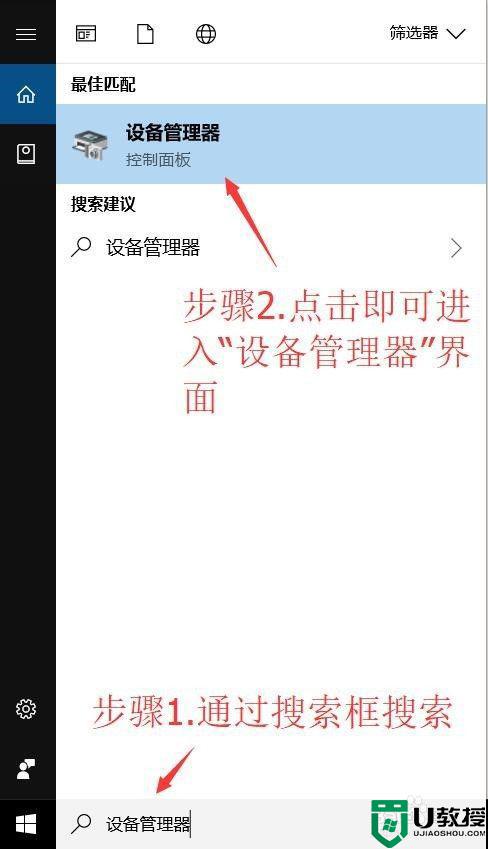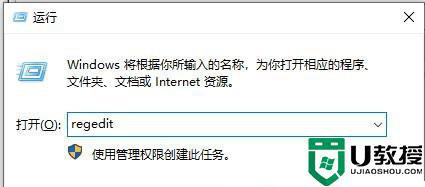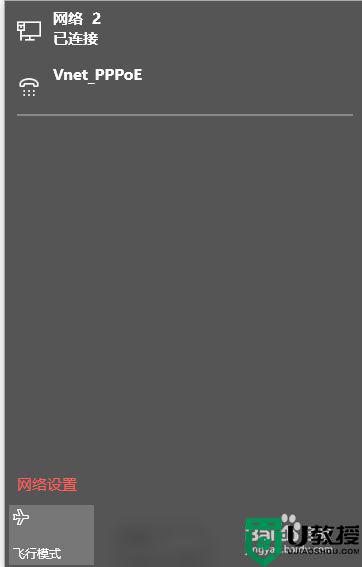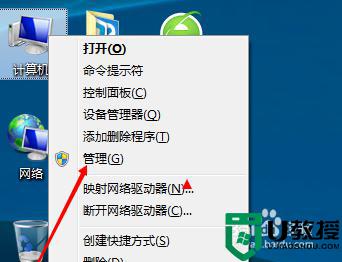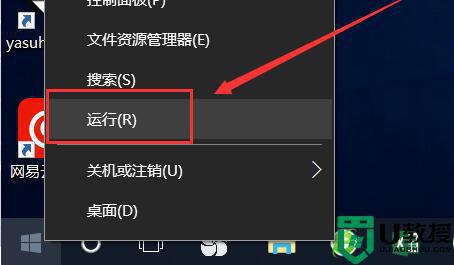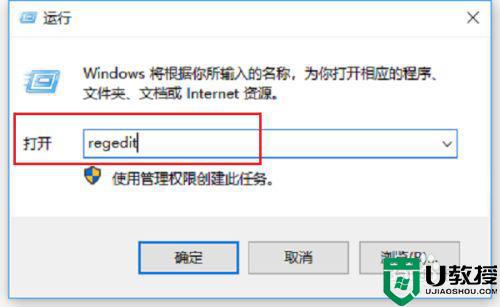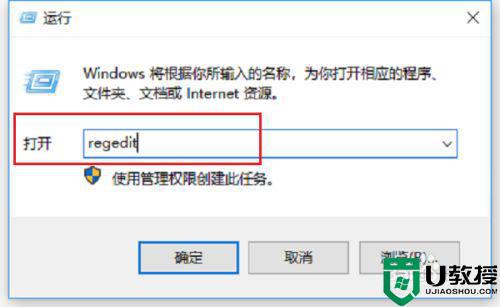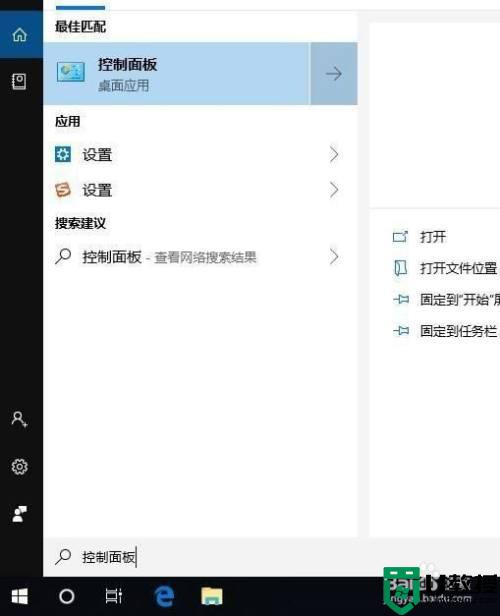win10笔记本不能搜索wifi怎么回事 win10电脑无法搜索wifi的处理方法
时间:2021-04-27作者:fang
电脑的使用离不开网络,如果我们在操作win10笔记本时,出现了不能搜索wifi的现象,就会给我们操作造成的很大影响。可是遇到这一问题之后,许多小伙伴并不清楚具体该如何解决,所以今天小编为大家分享的就是win10电脑无法搜索wifi的处理方法。
推荐下载:win10正版旗舰版
处理方法如下:
1、首先在win10笔记本无线图标上右键,在弹出的右键菜单中,点击进入“打开网络和共享中心”,如图所示。

2、打开网络共享中心后,再点击左侧的“更改适配器设置”,之后会进入网络连接设置界面,然后找到“wlan无线网络”,然后在其图标上鼠标右键,在弹出的菜单中,点击“诊断”,如下图。
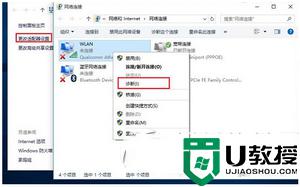
3、等待windows网络诊断完成,之后就会看到诊断结果提示“此计算机上没有运行windows无线服务”。这里点击“尝试以管理员身份进行这些修复”操作,如图。
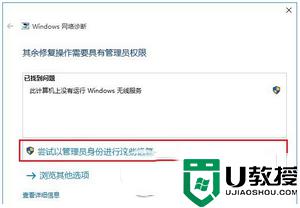
4、如果不出意外,成功启动windows无线服务后,此时点击无线网络图标,就可以成功搜索与连接wifi无线网络了。
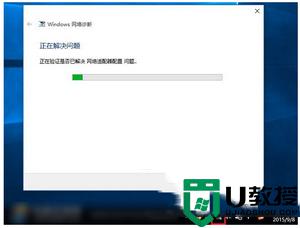
关于win10电脑无法搜索wifi的处理方法就为大家分享到这里啦,希望可以帮助到大家哦。