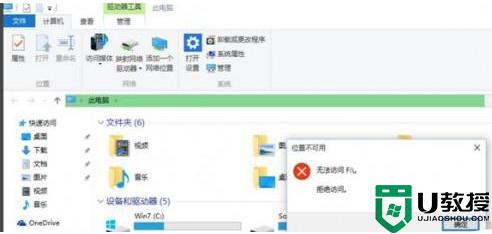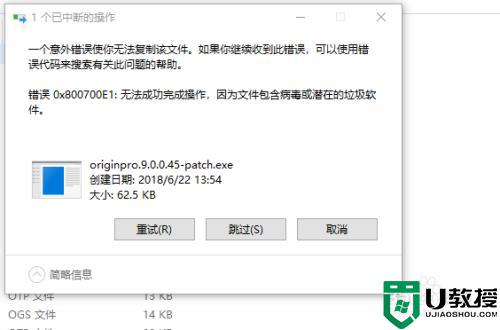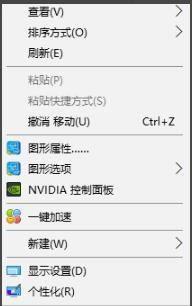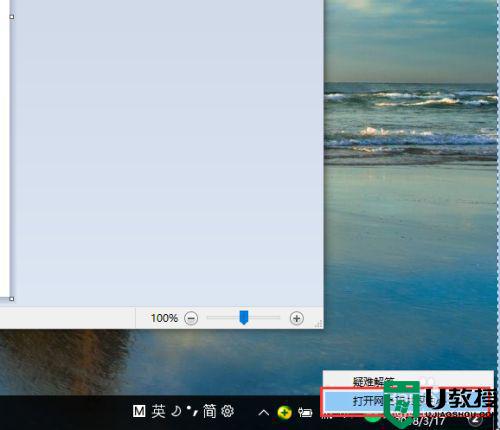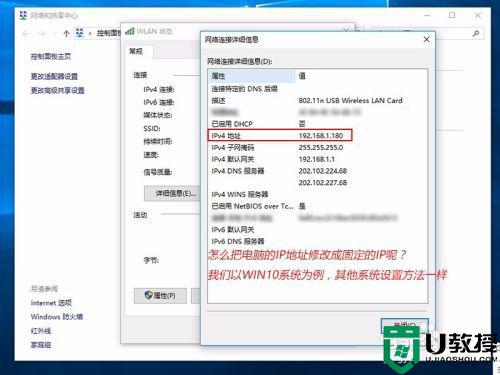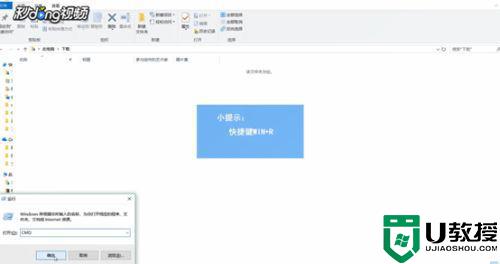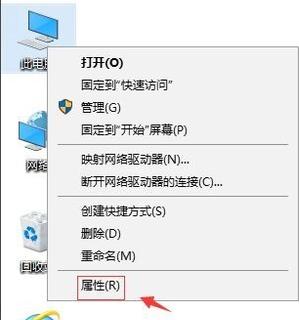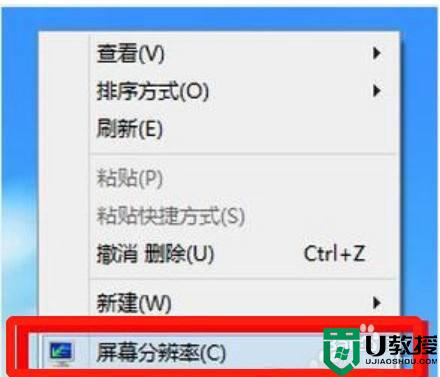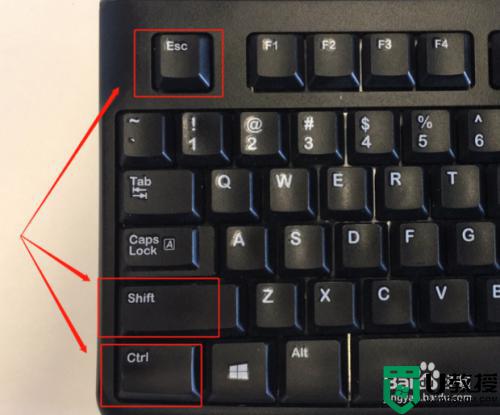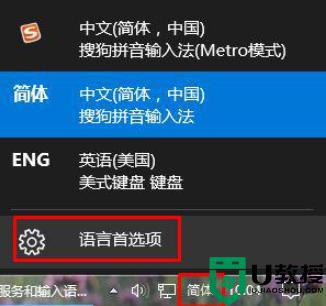win10修改ip时出现一个意外情况怎么办 win10无法更改ip提示出现一个意外情况的解决步骤
每台电脑都有属于自己的ip地址,有时候因为一些原因需要修改ip地址,可是最近有win10 64位专业版系统用户在修改ip的时候,却提示出现一个意外情况,导致无法更改成功,这该怎么办呢,别担心,一起来看看win10无法更改ip提示出现一个意外情况的解决步骤。
具体解决方法如下:
1、按windows键和R,输入“cmd”。
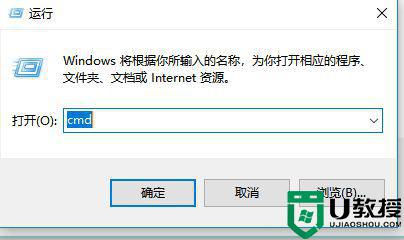
2、输入netsh interface ip set address "以太网" static 10.243.1.11 255.255.255.0,注意双引号前后是有空格的。
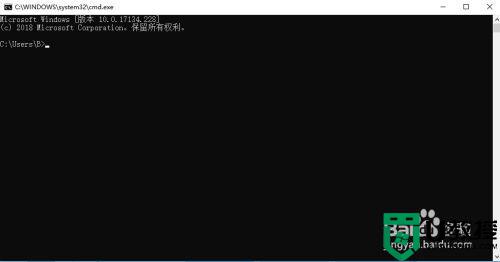
3、若修改失败会出现如图提示。如成功则不会显示任何提示信息,请直接跳看本经验第五步。

4、打开开始菜单,找到Windows系统,点击命令提示符,点击更多,点击以管理员身份运行。
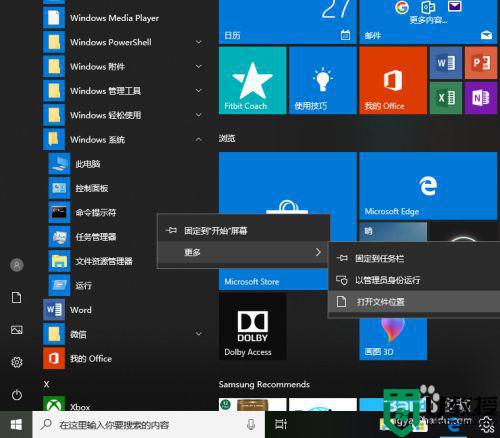
5、输入netsh interface ip set address "以太网" static 10.243.1.11 255.255.255.0,没有提示,说明修改成功。
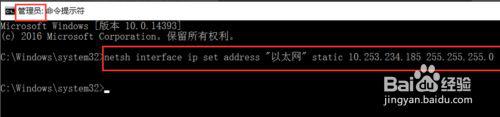
6、现在验证是否修改成功。点击电脑右下角小电脑图标。
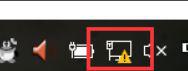
7、点击网络和Internet设置。
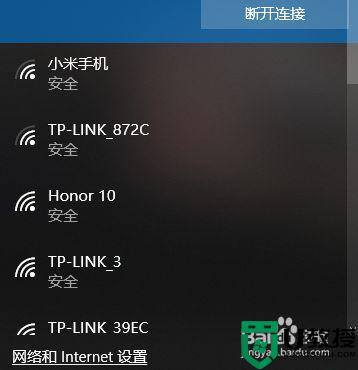
8、点击以太网,点击更改适配器选项。
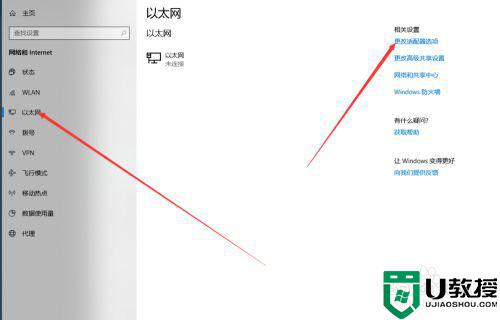
9、右键点击“以太网”,点击属性。
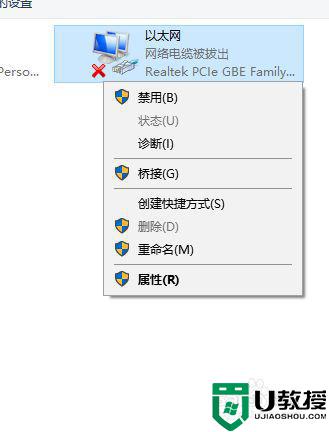
10、点击“IPV4”。
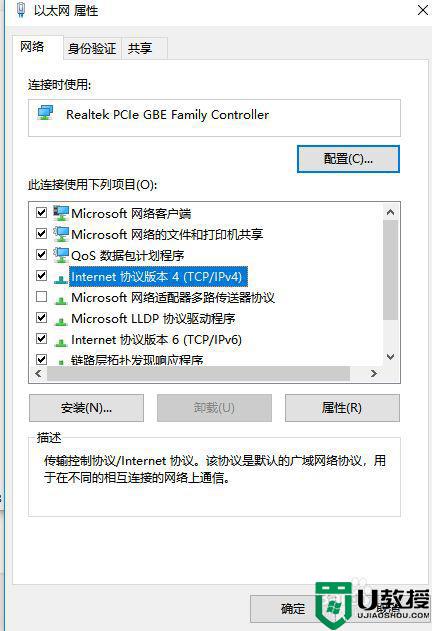
11、看到ip信息已改为需要修改成的IP信息了。
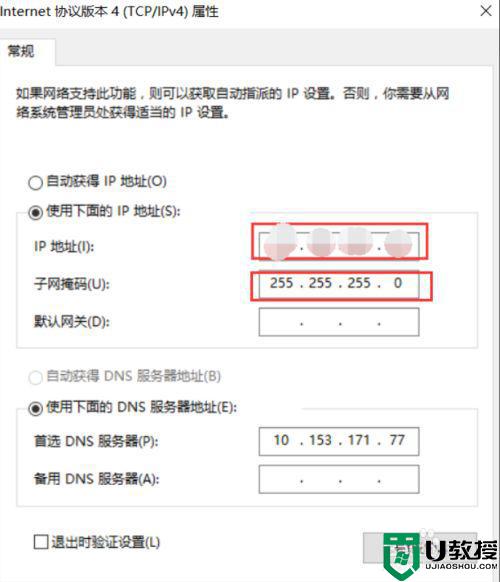
以上给大家讲解的就是win10无法更改ip提示出现一个意外情况的详细解决方法,有遇到相同情况的小伙伴们可以按照上面的方法来进行解决吧。