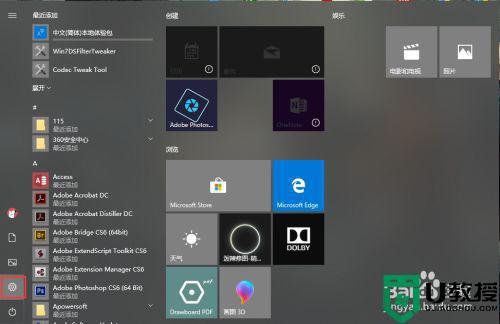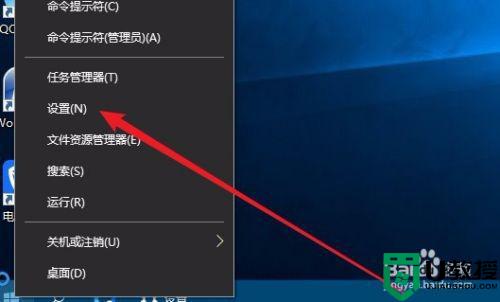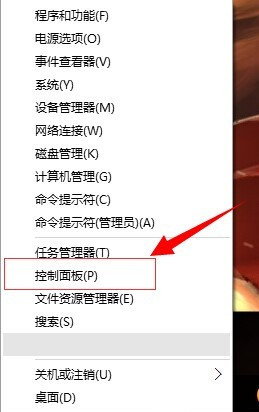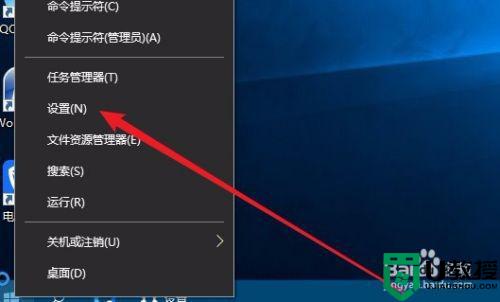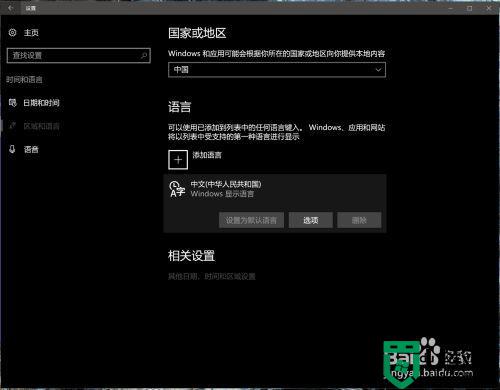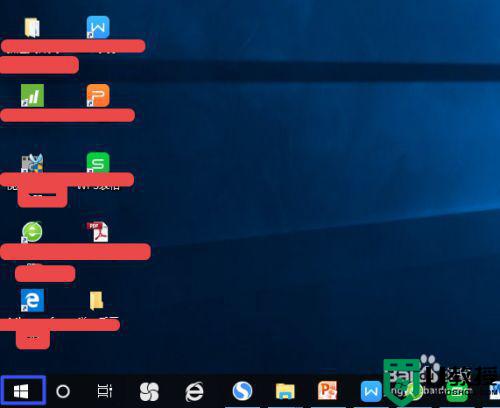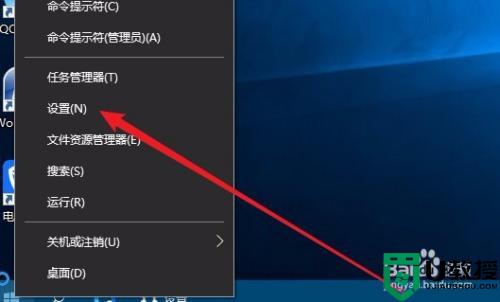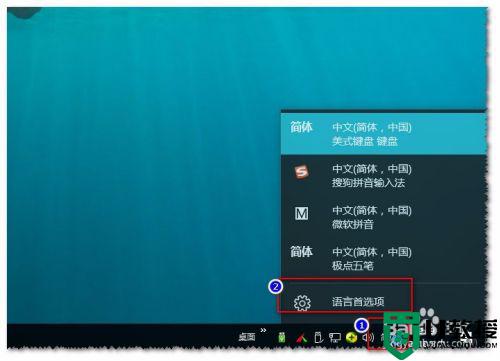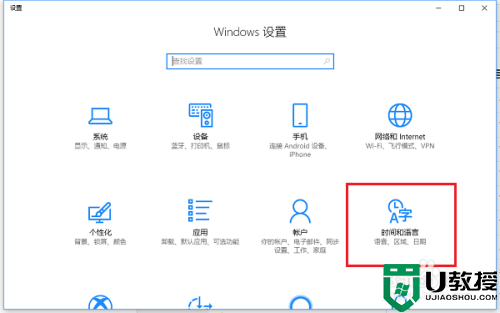win10修改默认输入语言的方法 win10如何修改默认输入语言
时间:2021-07-14作者:huige
在win10系统中,通常会自带有很多中输入语言,很多人也会安装第三方输入语言来进行使用,但是每次在使用的时候,经常会需要进行切换的话就会很是麻烦,那么win10如何修改默认输入语言呢,针对这个问题,本文给大家讲述一下win10修改默认输入语言的方法。
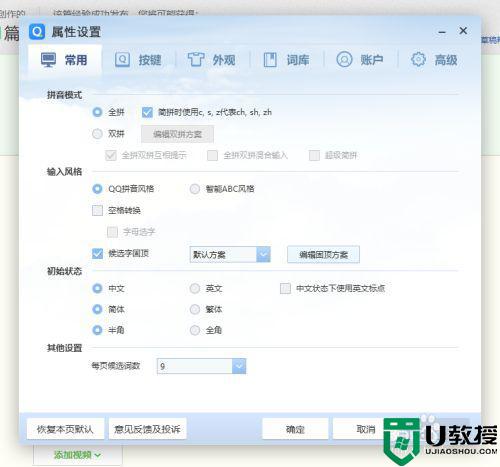
具体步骤如下:
1、常规的我们只要点击右下角的这里,然后点击选项进入设置。
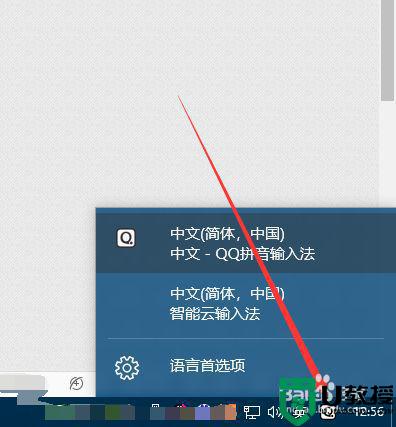
2、但你的问题可能不是,因为你的右下角可能没有这个显示。
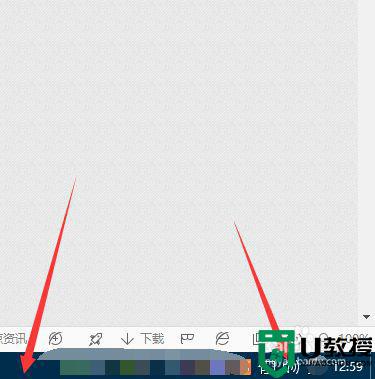
3、我们可以点击左下角的开始,点击这里的设置图标。
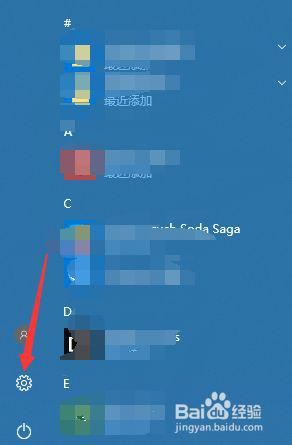
4、如果没找到也没事,我们可以在桌面上右键个性化显示设置都可以。
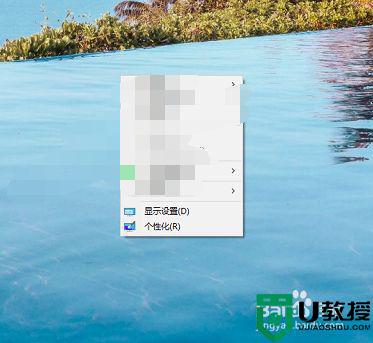
5、之后会出现一个页面,在这个页面的左上角点击主页。
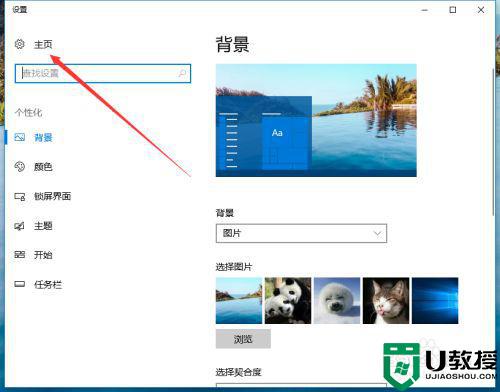
6、找到这个时间和语言,点击进入,在这里里面可以设置时间语言以及输入法等。
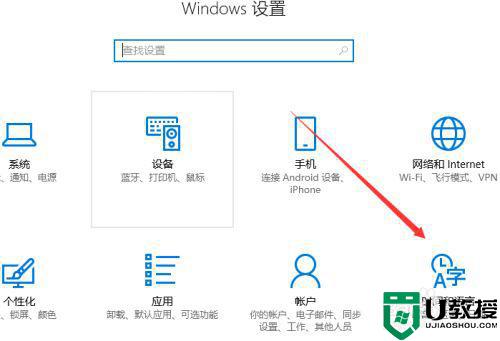
7、之后点击第二个的区域和语言,之后右侧会变成我这样子的。
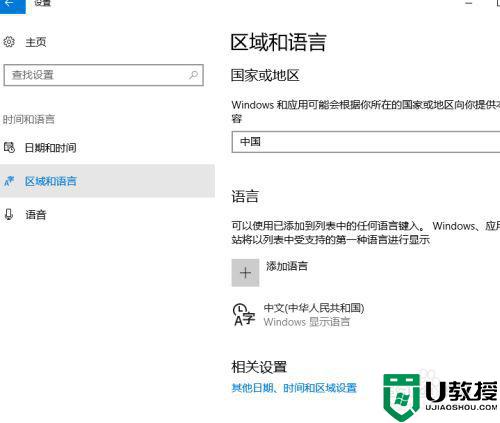
8、点击中文,这个时候在下面会出现一个选项。
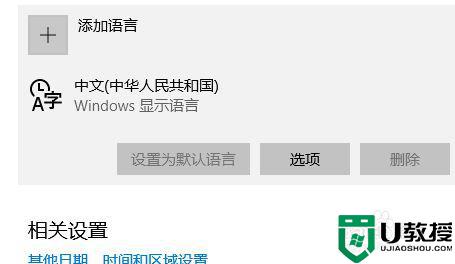
9、进入这个页面之后你就可以在这里添加你需要的输入法了。
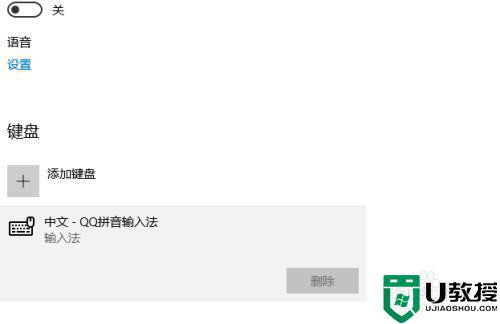
以上便是win10如何修改默认输入语言的详细内容,有这个需要的用户们可以按照上面的方法来修改即可,相信可以帮助到大家。
相关教程:
win10系统语言修改不了