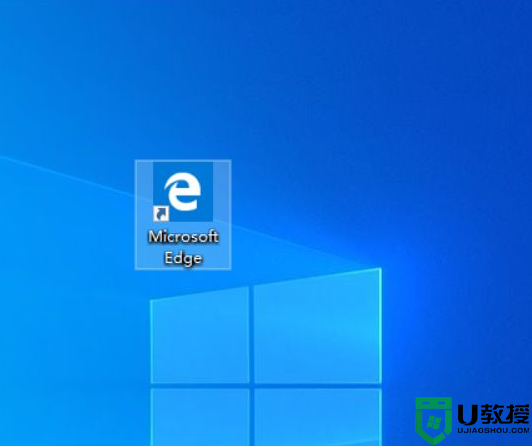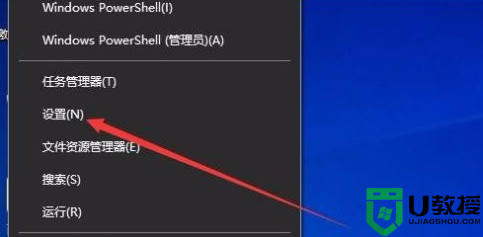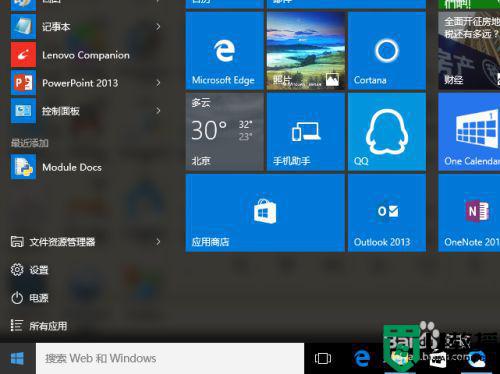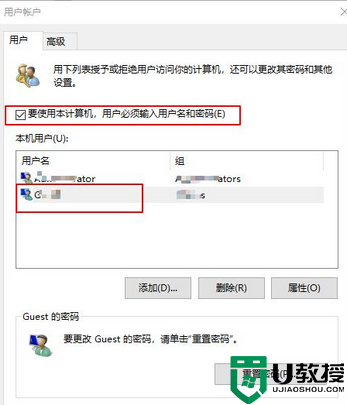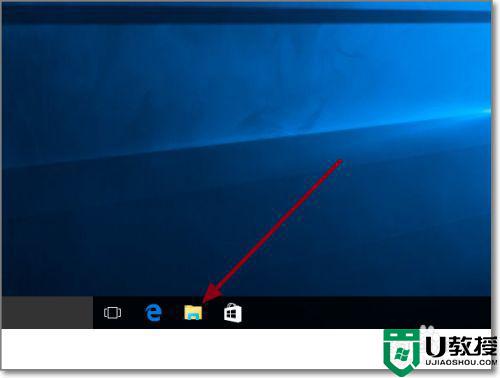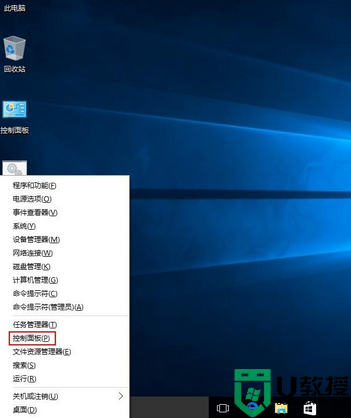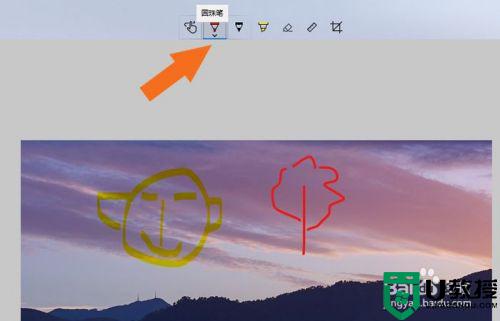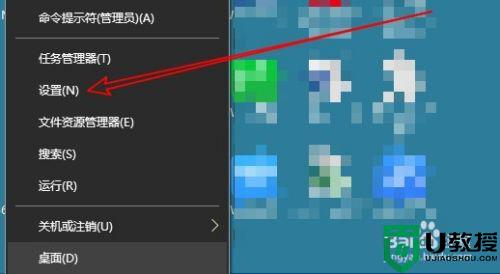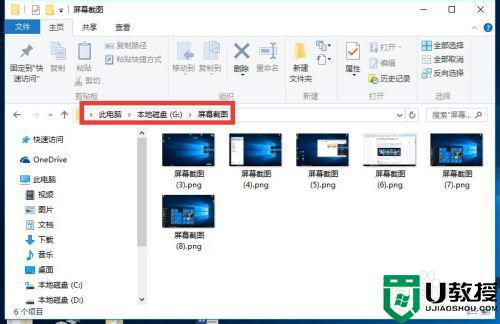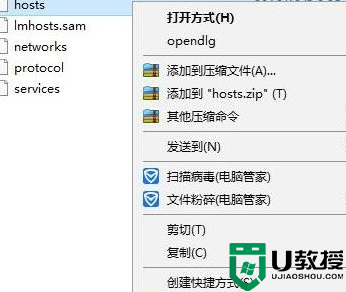win10修改默认图片编辑软件的步骤 win10怎么更改图片默认编辑软件
在win10系统中,我们要对图片编辑的话,通常都会有默认的软件来打开,但是有些小伙伴喜欢从网上下载自己喜欢的图片编辑软件来使用,所以就想要将默认图片编辑软件修改为自己喜欢的,那么要从何下手呢,本文给大家带来win10更改图片默认编辑软件的方法给大家参考。
具体步骤如下:
1、在"文件资源管理器 (按钮)"上左键单击。

2、在"文件资源管理器"中,在"图片 (已固定) (树项目)"上左键单击。
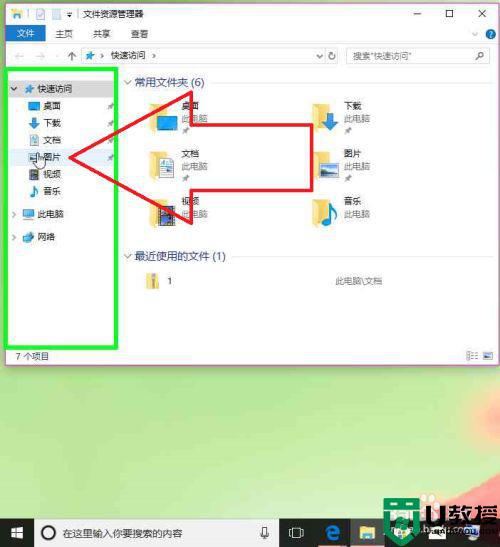
3、在"图片"中,在"名称 (编辑)"上右键单击。
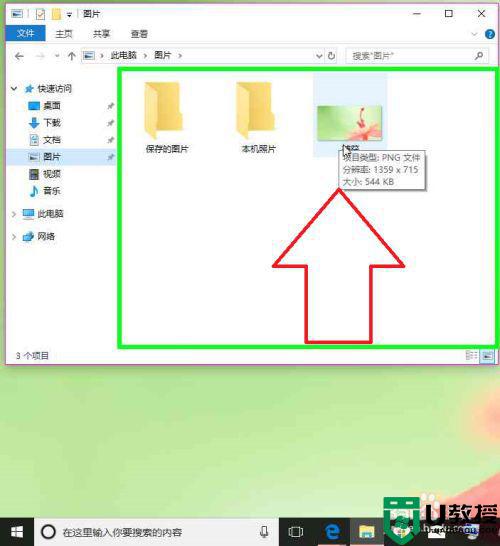
4、在"属性(R) (菜单项目)"上左键单击。
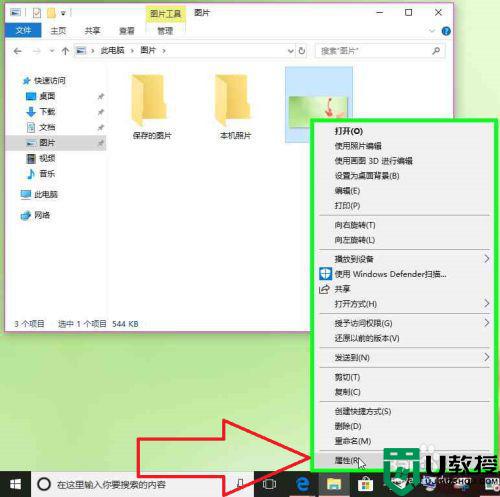
5、在"捕获 属性"中,在"更改(C)... (按钮)"上左键单击。
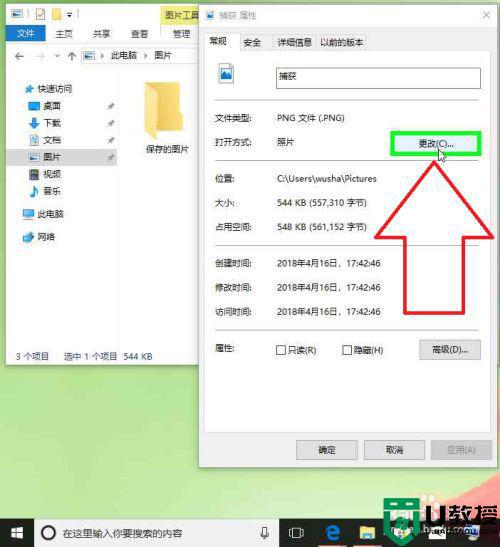
6、在"画图 (列表项目)"上左键单击。
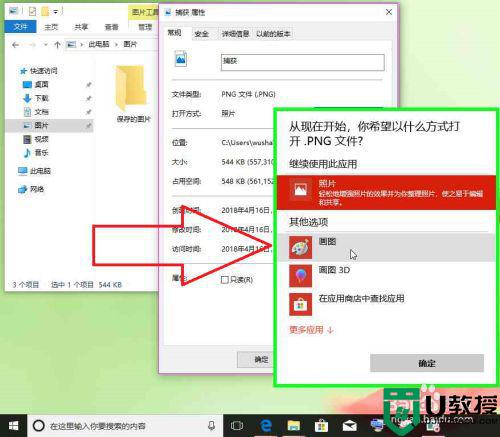
7、在"确定 (按钮)"上左键单击。
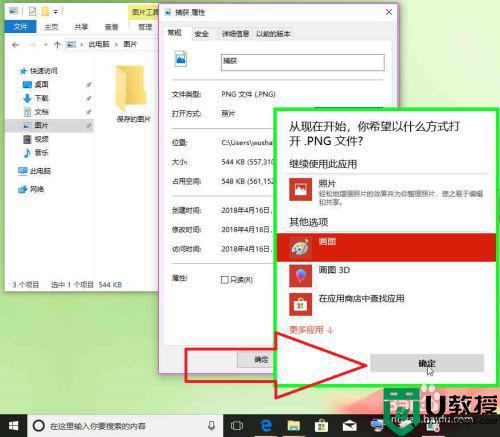
8、在"捕获 属性"中,在"确定 (按钮)"上左键单击。
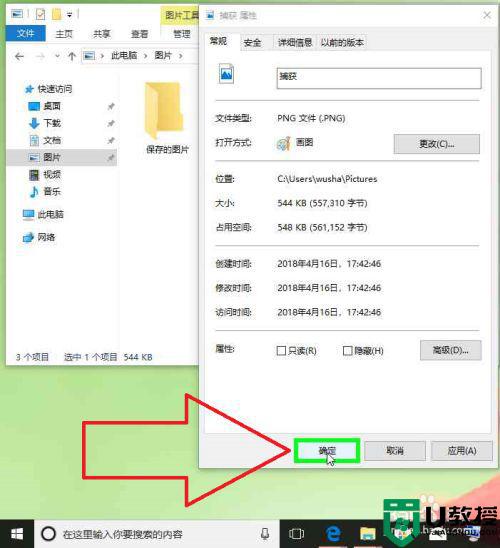
方法二、1、在"开始 (按钮)"上左键单击。

2、在"启动"中,在"开始 (列表)"上左键单击。
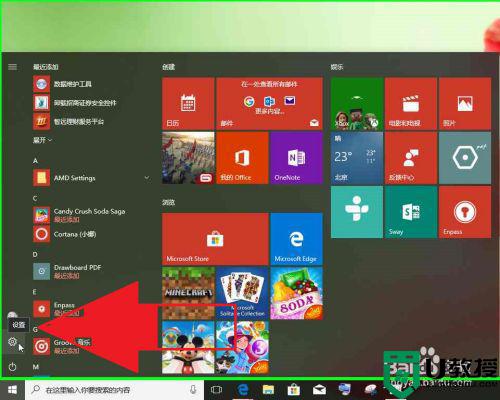
3、在"设置"中,在"应用 (列表项目)"上左键单击。
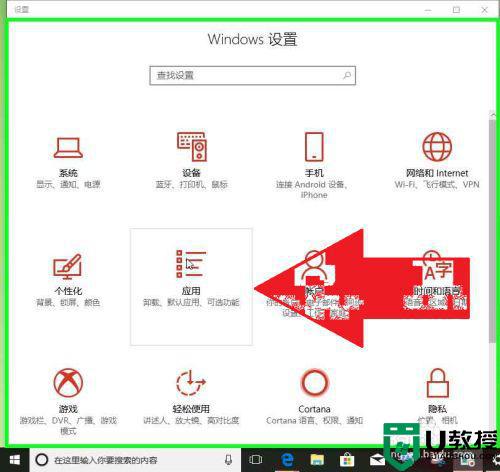
4、在"设置"中,在"默认应用 (文本)"上左键单击。
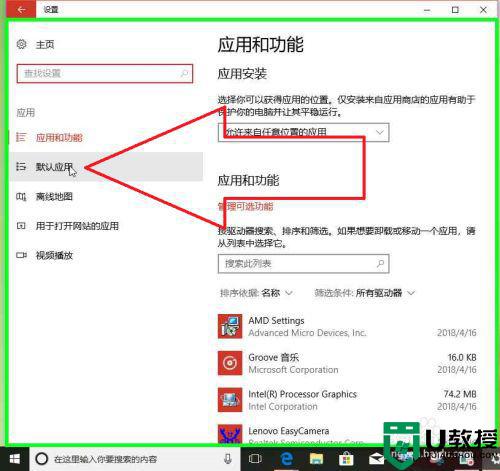
5、在"设置"中,在"照片查看器, 照片 (按钮)"上左键单击。
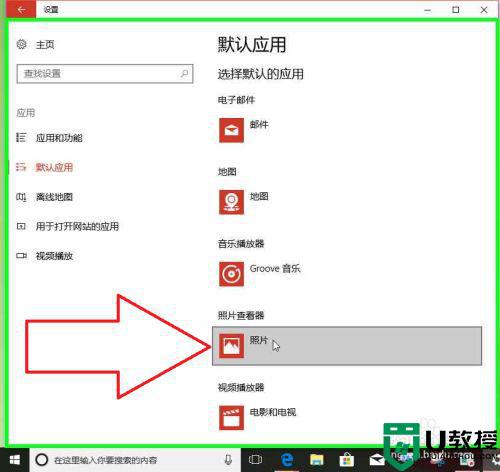
6、在"设置"中,在"画图 (按钮)"上左键单击。
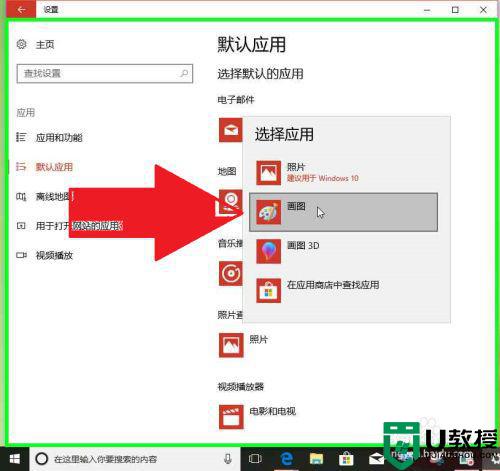
7、在"设置"中,在"仍然切换 (链接)"上左键单击。
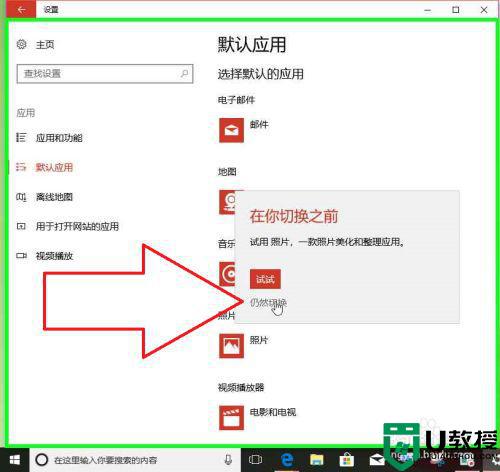
方法三、1、在"在这里输入你要搜索的内容 (按钮)"上左键单击。

2、在"Cortana (小娜) (窗口)"上键盘输入;默认应用设置。
3、在"默认应用设置, 系统设置 (项)"上左键单击。
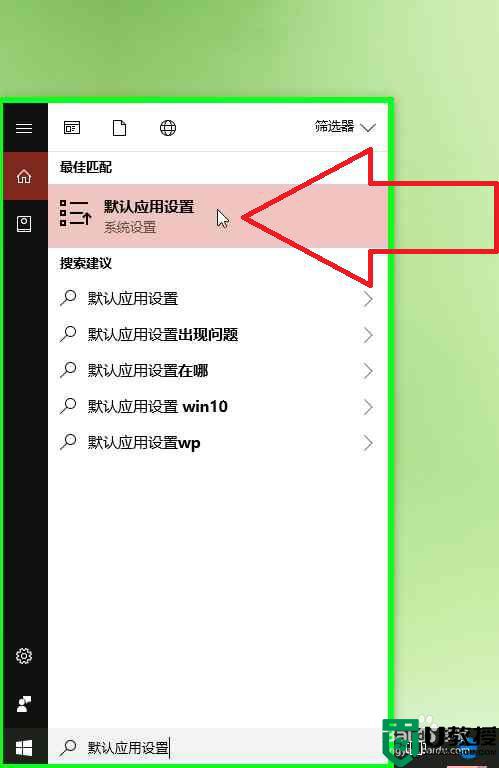
4、在"设置"中,在"照片查看器, 照片 (按钮)"上左键单击。
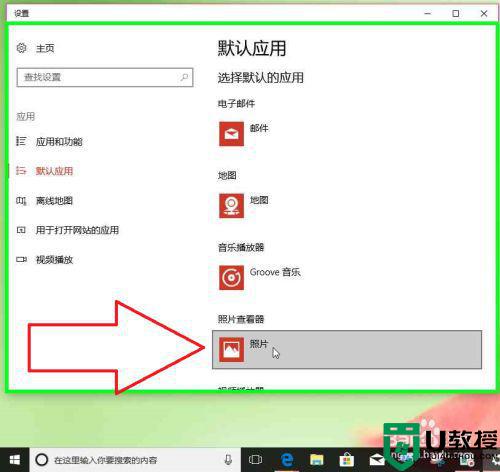
5、在"设置"中,在"画图 (按钮)"上左键单击。
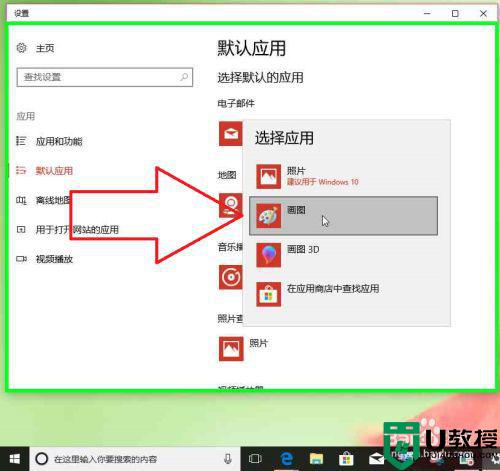
方法四、1、在"图片"中,在"捕获 (列表项目)"上右键单击。
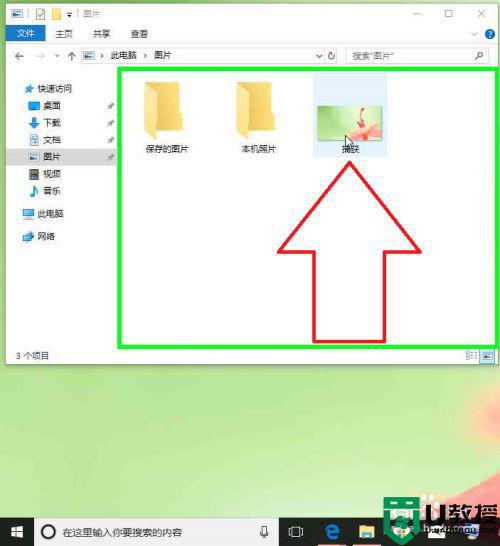
2、在"编辑(E) (菜单项目)"上左键单击。
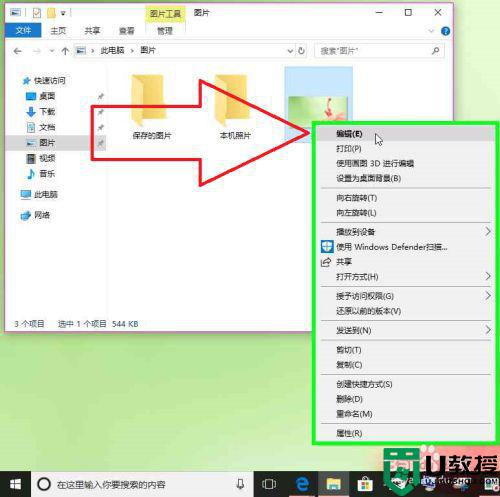
3、Windows 10 更改图片默认编辑软件,完成。
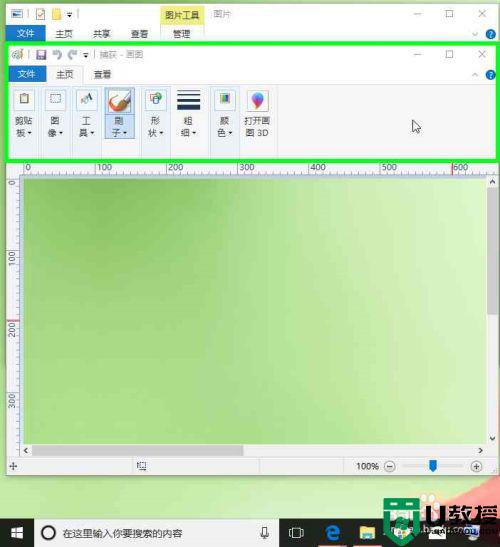
以上给大家讲解的就是win10怎么更改图片默认编辑软件的几种方法,大家可以选择自己喜欢的一种方法来修改就可以了。