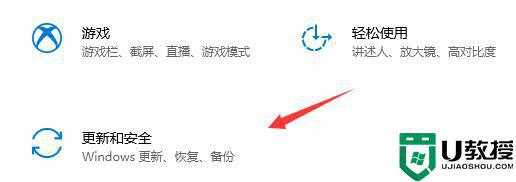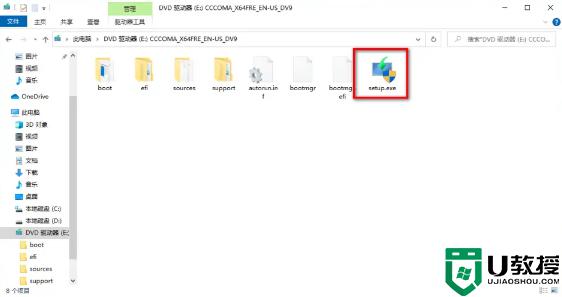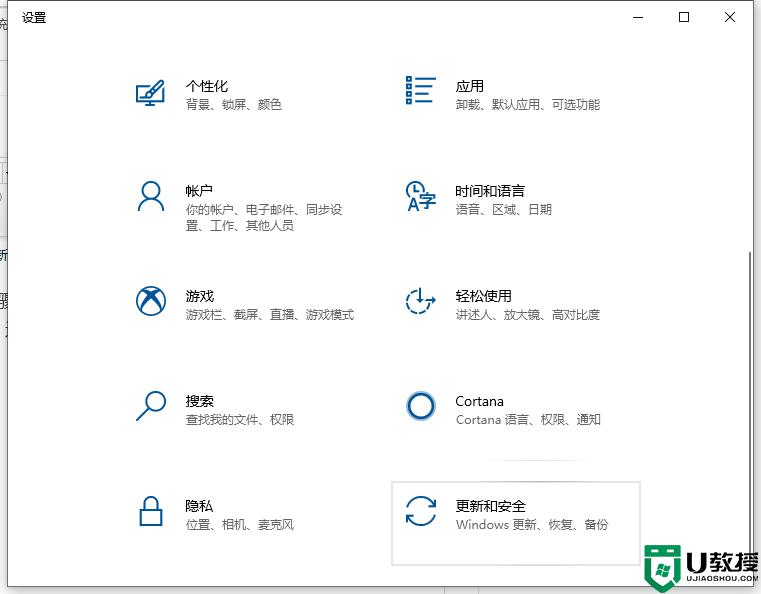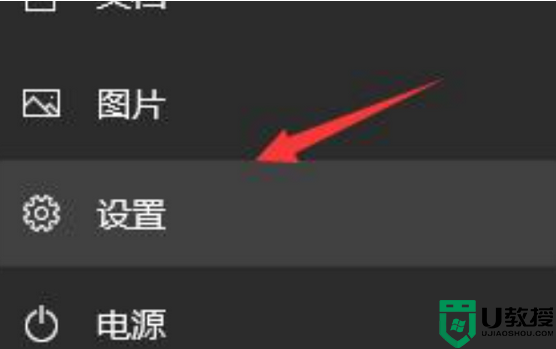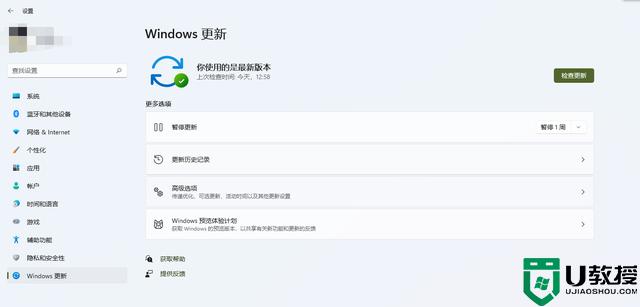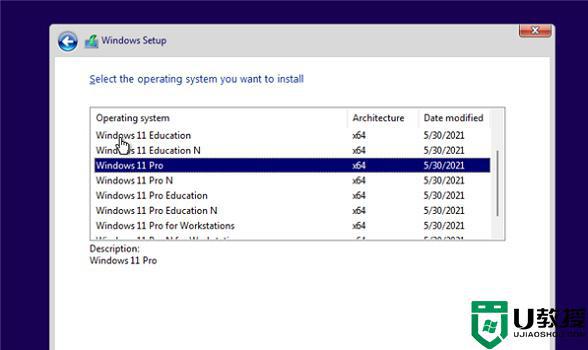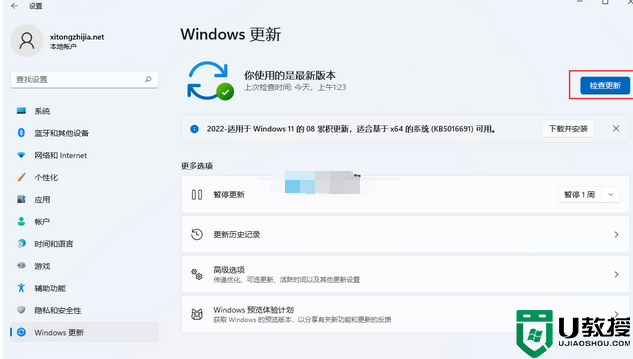七彩虹win11怎么升级 七彩虹升级win11系统的图文步骤
很多人都喜欢使用七彩虹主板来组装电脑,而很多用户想要升级win11系统,却不知道要怎么进行操作,首先要升级bios设置然后开启tmp就可以升级了,那么七彩虹win11怎么升级呢?针对这个问题,本文这就给大家讲述一下七彩虹升级win11系统的图文步骤。

具体步骤如下:
1、首先我们需要进入七彩虹的网站。
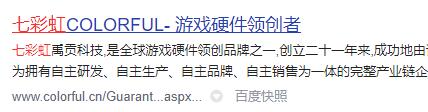
2、然后在网站的搜索栏目中搜索bios,回车进入。
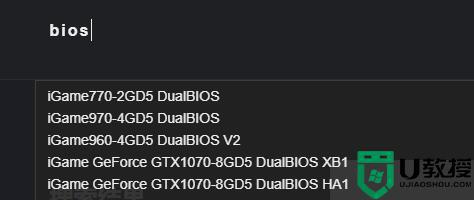
3、接着在其中找到我们的主板型号,点击进入。
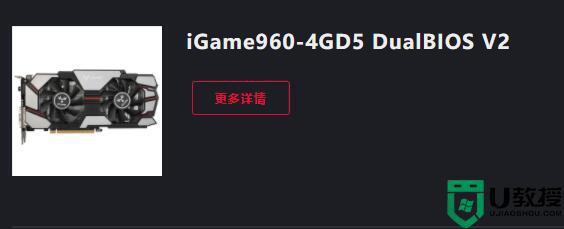
4、接着在技术支持中进入“bios”选项,在其中点击“下载”到与自己主板符合的bios升级文件。
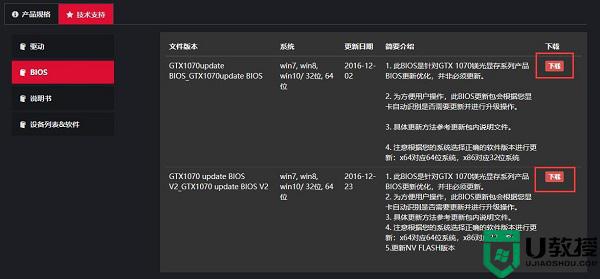
5、一般来说,会下载到一个压缩包,将它解压缩出来,会解压出一个dos文件夹。
6、然后制作一块u盘启动盘。(如果我们有的话可以直接拿出来用)
7、需要注意的是,制作完成后需要把u盘格式化为“fat32”格式,因为现在软件制作的一般都是ntfs格式的。
8、然后我们将之前解压出来的dos文件夹放入u盘根目录,准备完成后将u盘插入需要升级bios的电脑。
9、接着重启电脑,开机按“del”进入bios,然后进入“Seucrity”,找到“Flash Write Protection”,将它更改为“disabled”
10、更改完成后保存并重启电脑,选择u盘启动电脑,在如下界面选择“【07】Max Dos工具箱”并进入纯dos模式。
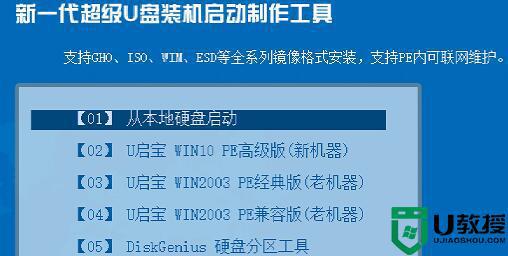
11、最后依次输入以下内容:
c: (按回车)
dir (按回车)
cd dos (按回车)
dir (按回车)
f (按回车)
12、输入完成后就可以为我们的电脑升级bios了。
13、升级完成后进入bios设置,开启tpm就可以升级win11了。
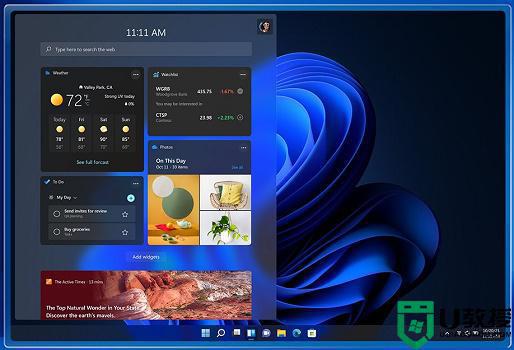
关于七彩虹升级win11系统的详细方法就给大家讲述到这里了,有这个需要的用户们可以学习上面的方法来升级就可以了。