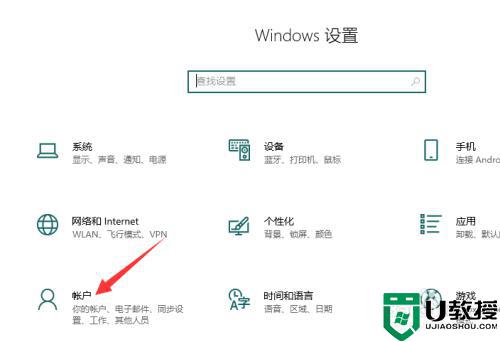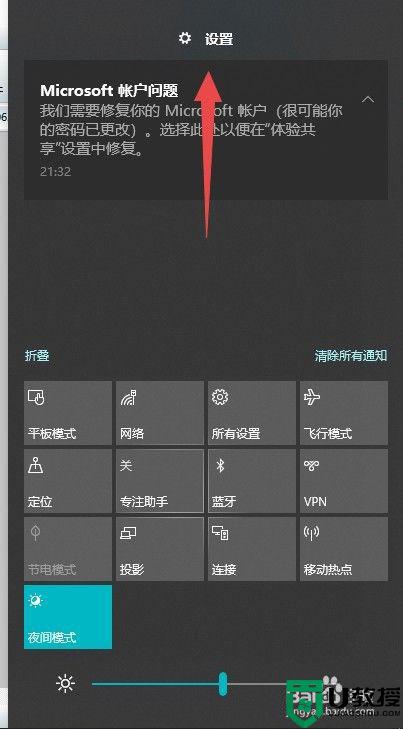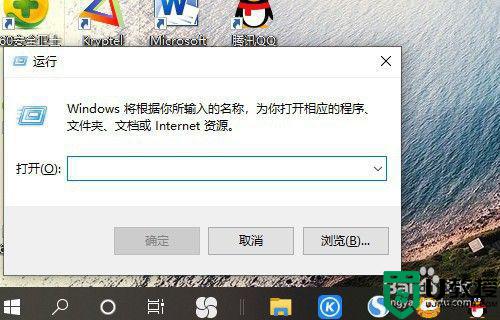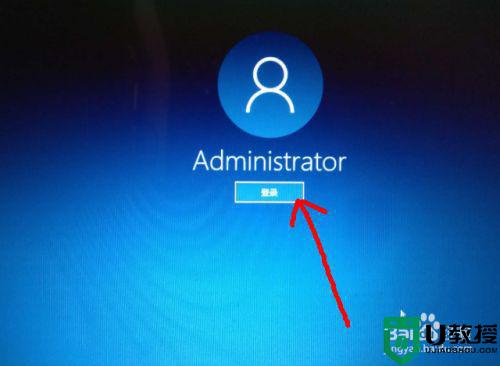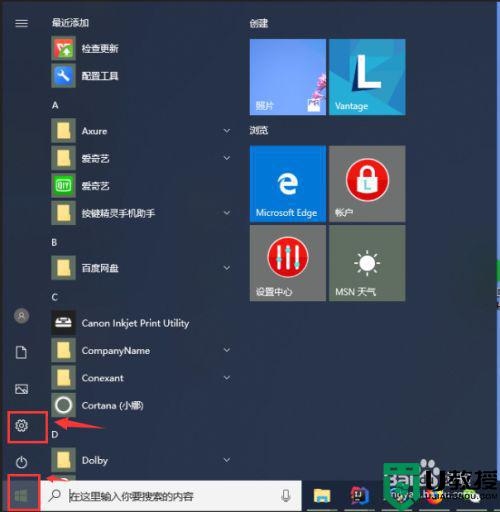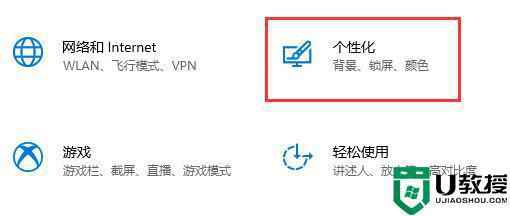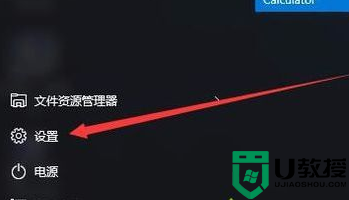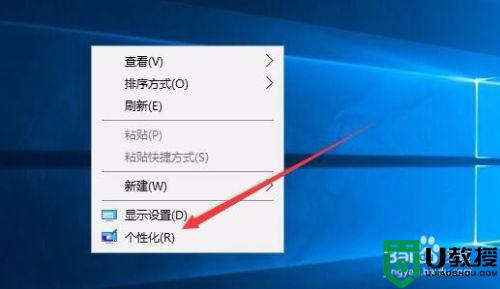win10自动锁屏密码怎样关闭 win10系统取消锁屏密码的步骤
时间:2021-06-05作者:huige
使用win10系统的用户都知道,它有自动锁屏功能,一般轻晃鼠标就可以快速唤醒了,然而如果有设置密码的话就要输入密码才能锁屏,有些用户在使用一段时间密码之后觉得麻烦,就想要将自动锁屏密码关闭,但是却不知道要怎样关闭,为此,本教程就给大家说说win10系统取消锁屏密码的步骤。
推荐:win10纯净版64位iso下载
具体步骤如下:
1、首先点击左下角的“设置”。
2、选择“个性化”
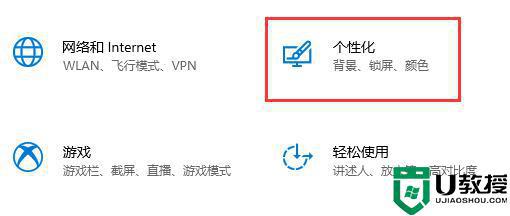
3、在左侧选择“锁屏界面”
4、然后点击“屏幕保护程序设置”,再选择“更改电源设置”
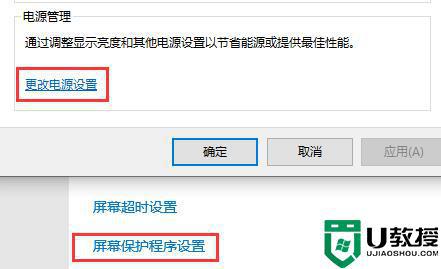
5、点击左上方“唤醒时需要密码”
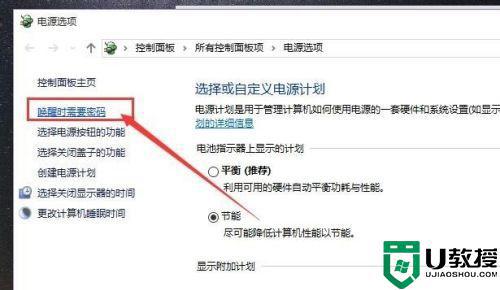
6、点击“更改当前不可用的设置”
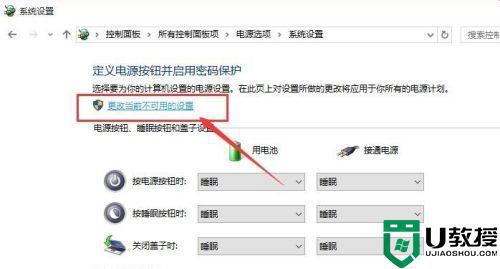
7、勾选“不需要密码”即可。
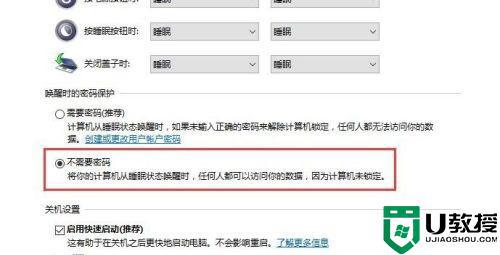
上述给大家讲解的就是win10系统取消锁屏密码的步骤,有这个需要的小伙伴们可以尝试上面的方法步骤来进行设置吧,相信可以帮助到大家。