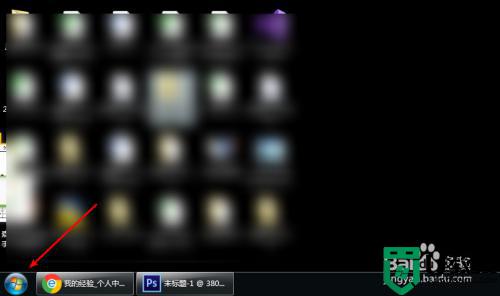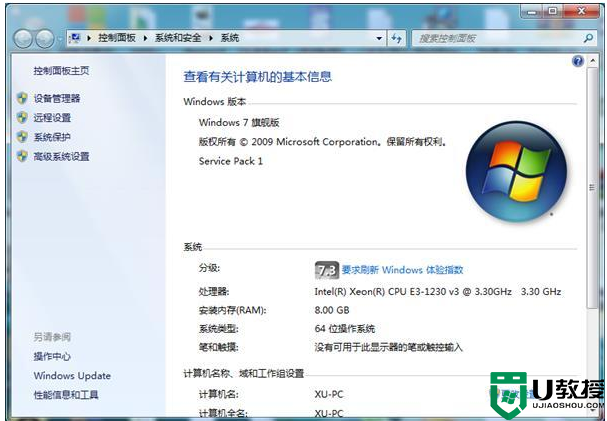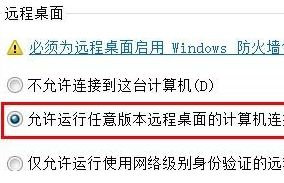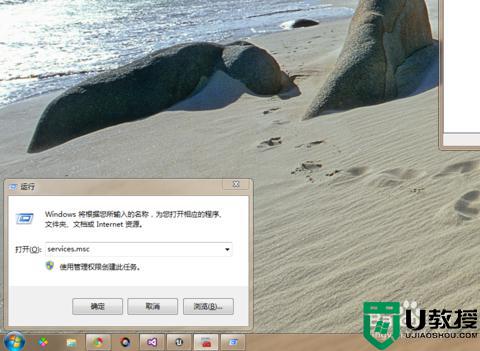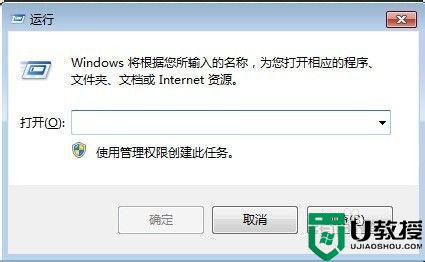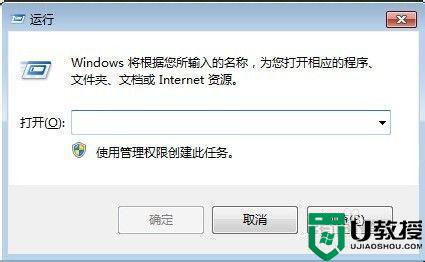win7打开远程登陆的步骤 win7怎么打开远程桌面连接
使用win7系统的用户都知道,它内置有远程桌面连接,能够方便我们远程操控其他计算机来操作等,不过一些接触win7系统不久的人,可能还不知道要怎么打开远程桌面连接,方法并不难,想知道的小伙伴们可以跟随小编来看看win7打开远程登陆的步骤。
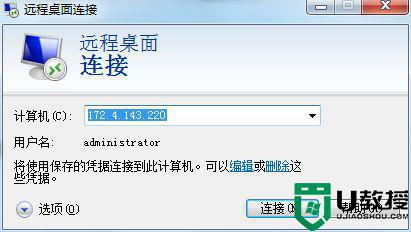
具体步骤如下:
1、首先,右击桌面上的“计算机”选择“管理”进入计算机管理;或者通过双击“开始”菜单-控制面板-管理工具-计算机管理进入;

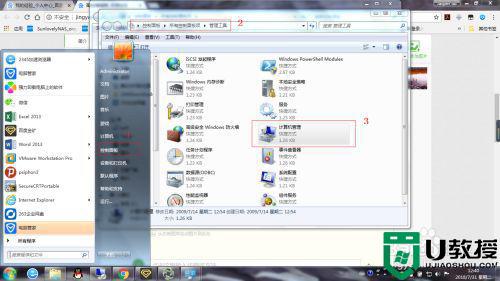
2、在”计算机管理“中,打开"服务和应用程序"-"服务",找到"Windows Firewall"。
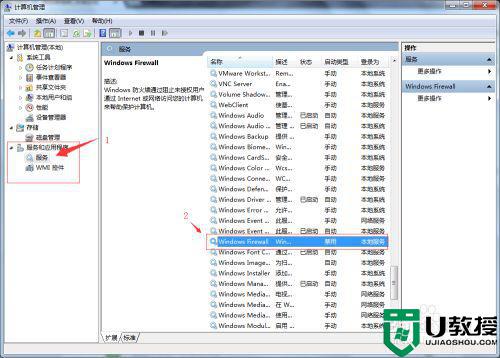
3、双击"Windows Firewall",将其启动类型设置为"自动",点击"应用";然后点击"启动",确保服务状态为"已启动"时关闭已打开的窗口;
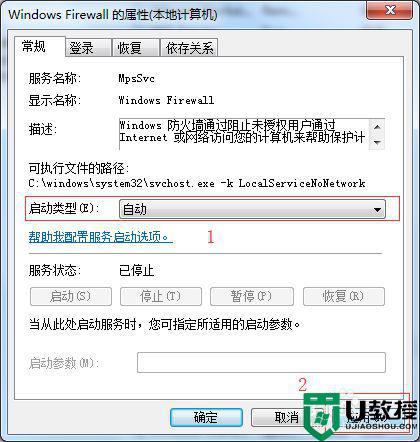
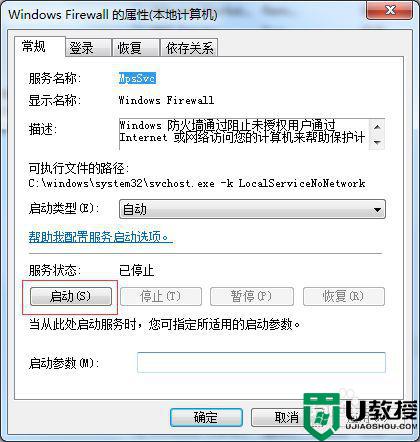
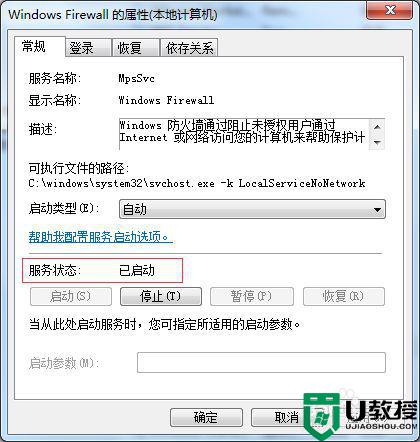
4、再次右击"计算机",选择"属性",进入"系统"。

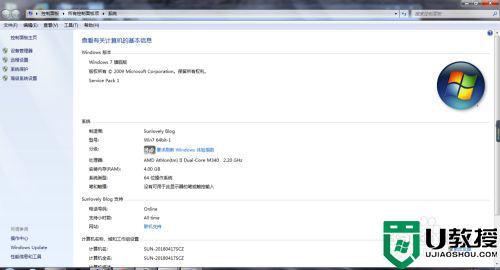
5、在"系统"窗口中选择"远程设置",在弹出的窗口中,选择"允许运行任意版本远程桌面的计算机连接";然后点击"应用"-"确定";
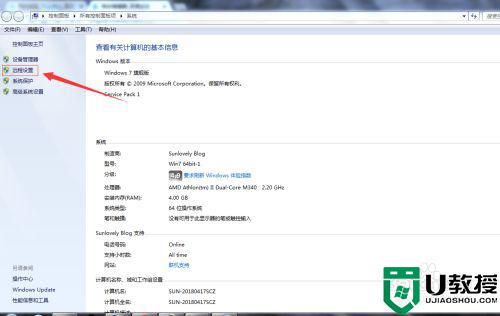
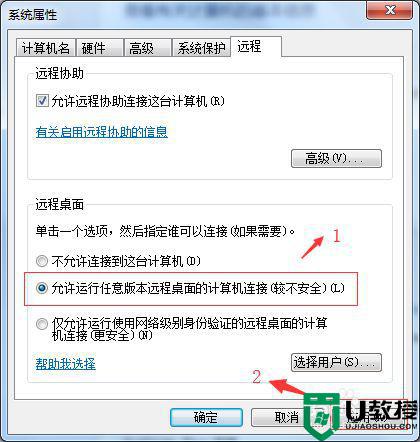
6、此时,如果您的电脑用户是设置了密码的用户,就已经可以通过同网络内的其他电脑的远程桌面连接访问这台电脑了,查看可以登录用户,可以在刚开始我们打开的"计算机管理"-"本地用户和组"-"用户"查看,没有向下箭头的用户就是可以远程登录的用户;
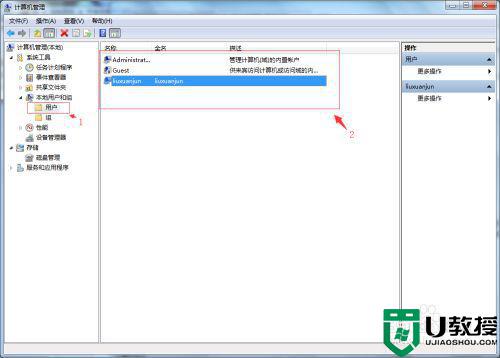
7、如果电脑用户没有密码,且不想设置密码,需要允许空密码登录;
具体操作:打开"开始”菜单-控制面板-管理工具-本地安全策略。
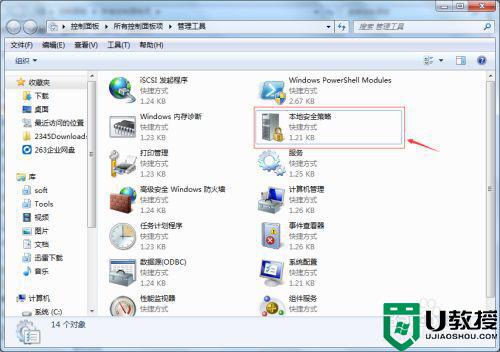
8、在打开的“本地安全策略”窗口中点击“安全设置”-“本地策略”-"安全选项";在右边窗口找到“使用空密码的本地帐户只允许进行控制台登录”。
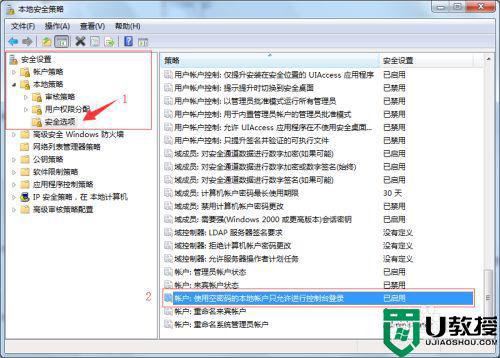
9、双击"使用空密码的本地帐户只允许进行控制台登录",将其设置为“已禁用”,然后点击"应用"-"确定"即可。
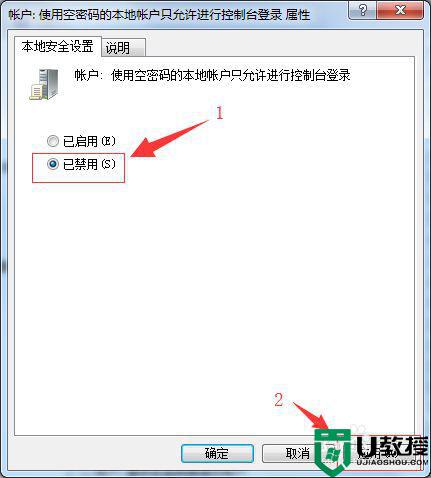
上述给大家讲解的就是win7怎么打开远程桌面连接的详细内容,有这个需要的用户们可以学习上面的方法来进行操作吧。