
win11的wifi功能不见了怎么办
方法一:
1、在win11桌面上右击空白处,在弹出的选项中选择“任务栏设置”打开。
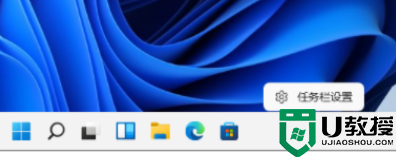
2、点击左侧的“任务栏”功能选项。
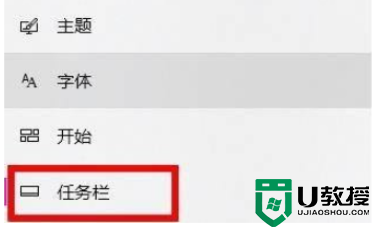
3、找到通知区域下拉菜单,点击“选择哪些图标显示在任务栏上”。
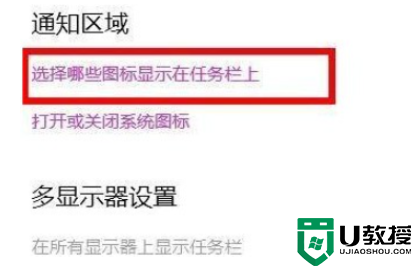
4、在列表中找到网络设置,将对应开关打开即可连接wifi上网
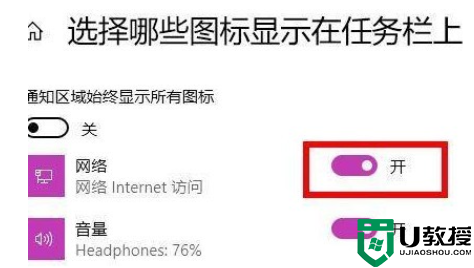
方法二:
1、如果方法一无效,可以尝试打开开始菜单并进入“设置”页面。
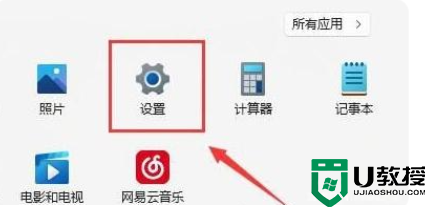
2、从设置页面进入“疑难解答”功能。
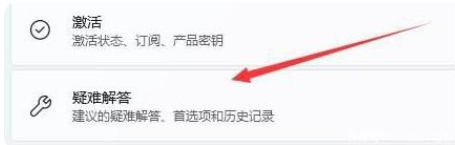
3、点击“其他疑难解答”进行查看。
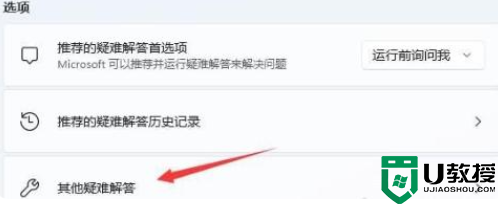
4、点击internet连接右侧的“运行”按钮,系统会自动修复win11 WIFI功能消失的问题。
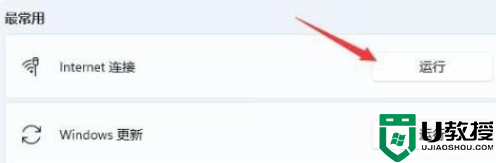
方法三:
1、如果发现WIFI功能消失,有可能是无线路由器故障,可以用手机尝试连接一下WIFI,以确定是否为路由器问题。
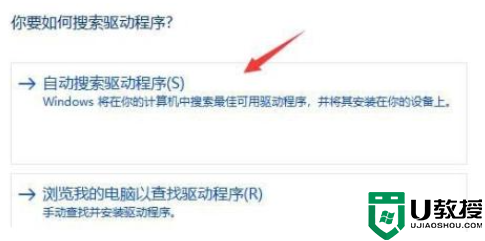
2、如果不是路由器问题,很可能是无线网卡损坏,此时需修理或更换路由器。

以上就是小编为大家整理的有关于win11连接wifi的选项突然消失的解决办法,希望可以帮的上大家。





