
win11右键怎么设置原来的模样
方法一:
1、在桌面右键点击开始菜单,并选择以管理员身份运行Windows终端;
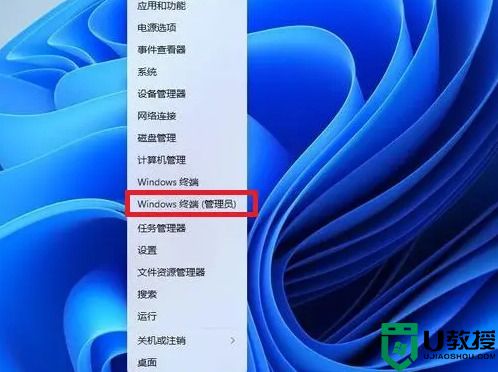
2、在终端中直接输入以下代码:reg.exe delete "HKCU\Software\Classes\CLSID\{86ca1aa0-34aa-4e8b-a509-50c905bae2a2}\InprocServer32" /va /f。
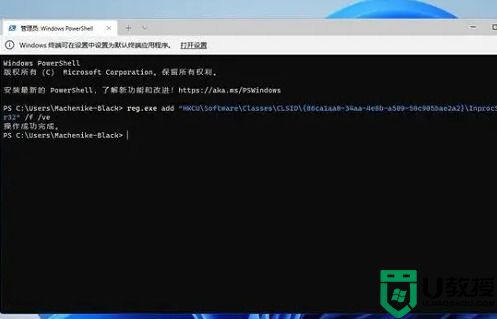
完成后重启电脑即可恢复。
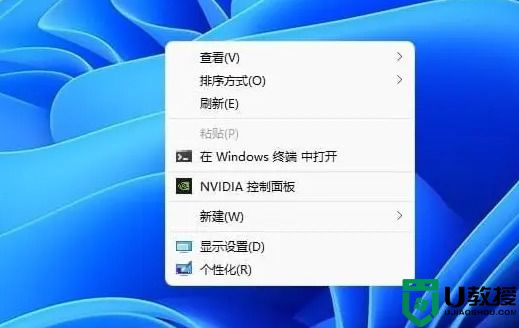
方法二:
1、同时按下win+R键打开运行命令,输入regedit并打开注册表编辑器;
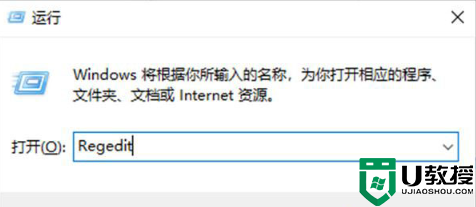
2、在编辑器中定位到HKEY_LOCAL_MACHINE\SYSTEM\CurrentControlSet\Control\FeatureManagement\Overrides\4,右键点击并创建新的项,命名为“586118283”;
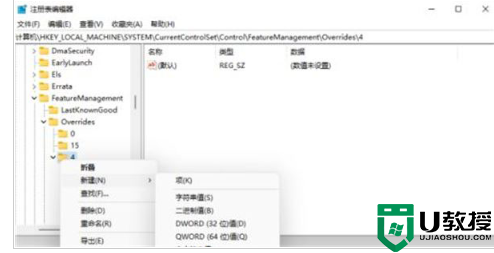
3、在创建的新项的右侧窗格中,创建5个DWORD值,分别命名为EnabledState、EnabledStateOptions、Variant、VariantPayload以及VariantPayloadKind。这5个DWORD值的对应数值如下图所示;
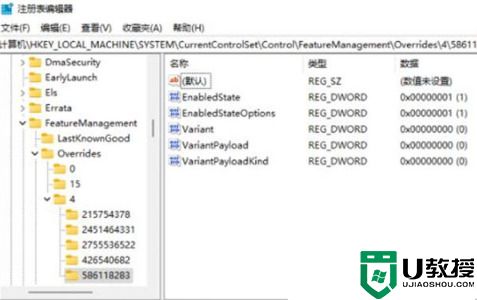
4、保存修改并重启电脑,即可完成配置。
方法三:
1、按下win+r键调出运行窗口,输入“regedit”并按回车键打开注册表编辑器;
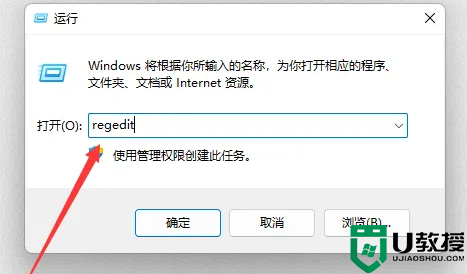
2、依次展开如下路径:\HKEY_LOCAL_MACHINE\SOFTWARE\Microsoft\Windows\CurrentVersion\Shell\Update\Packages;
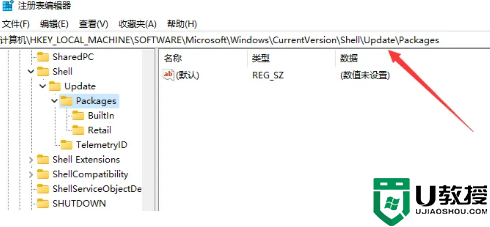
3、在右侧空白处右键点击,选择新建DWORD(32)值;
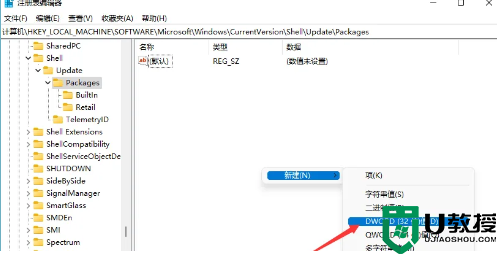
4、将新建的值命名为“UndockingDisabled”;
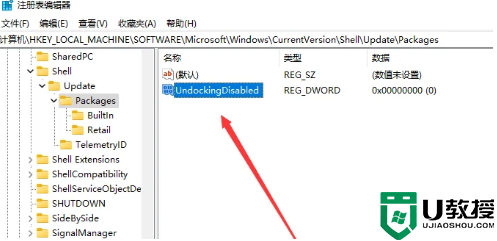
5、双击新建的值,将数值数据修改为“1”,点击确定并重启电脑,设置即可生效。
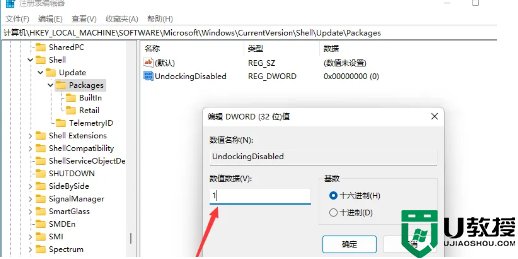
以上就是小编为用户分享的win11右键菜单恢复经典样式的方法,希望可以帮助上大家吧。





