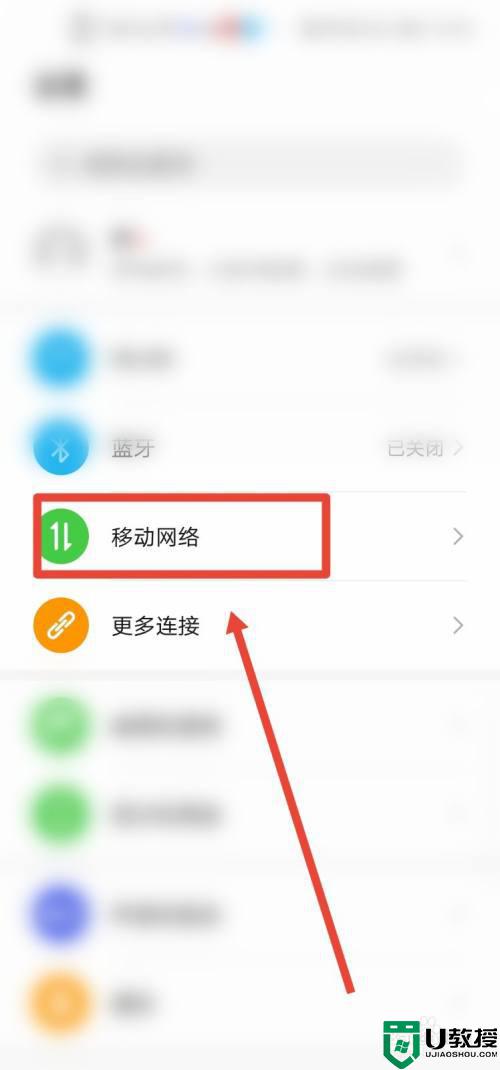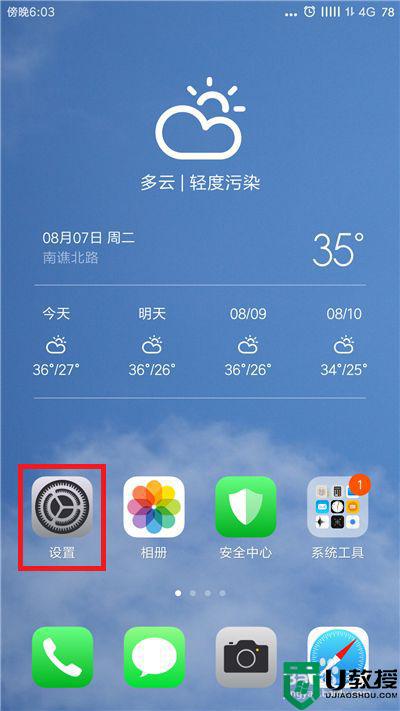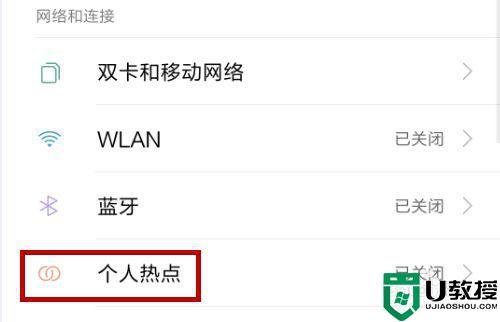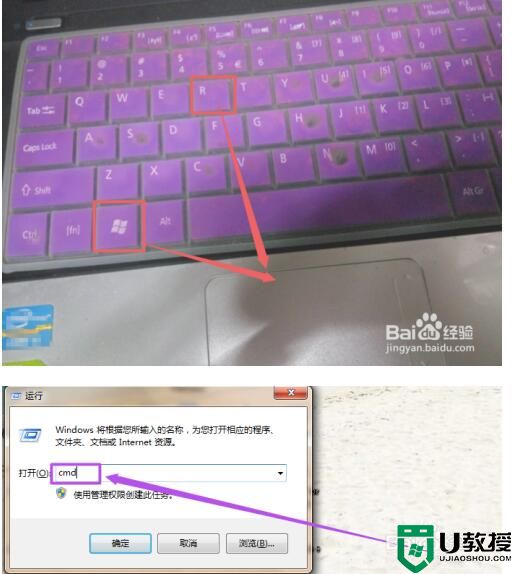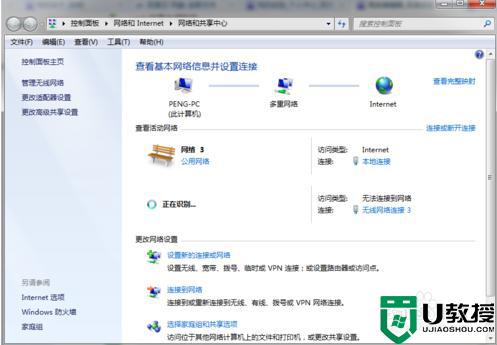win7系统电脑连不上个人热点怎么回事 win7电脑连不上手机热点怎么解决
时间:2021-07-22作者:zhong
有时家里的网络给断了,没有交钱就会停止,在应急的时候我们是可以使用手机上的热点,但是有win7用户却连接不上手机的个人热点,也不知道是什么鬼,那么win7系统电脑连不上个人热点怎么回事呢,下面小编给大家分享win7电脑连不上手机热点的解决方法。
推荐系统:windows7精简版下载
解决方法:
1、首先我们在电脑桌面,点击左下角【开始菜单】按钮。

2、然后我们在菜单中,点击【控制面板】选项。

3、之后在来到的控制面板窗口,点击【查看网络状态和任务】。
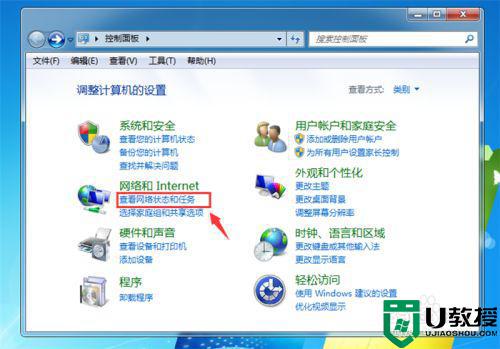
4、然后我们在打开的窗口界面,点击【本地连接】。
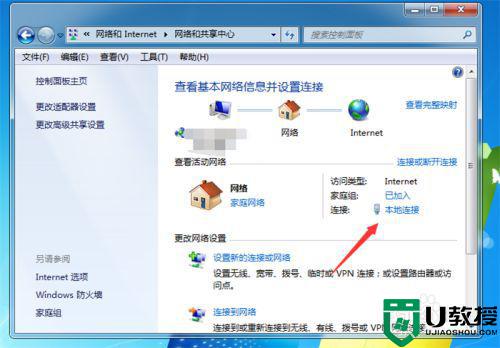
5、然后可以打开本地连接窗口,在里面点击【属性】按钮。
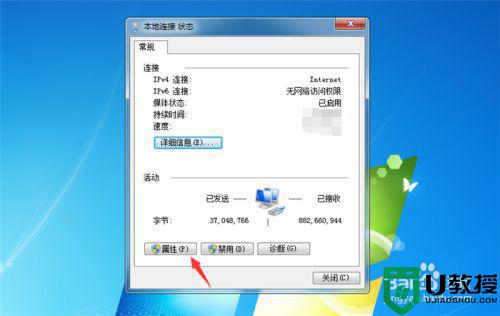
6、之后我们在里面,点击【Internet 协议版本4】,我们双击进入。
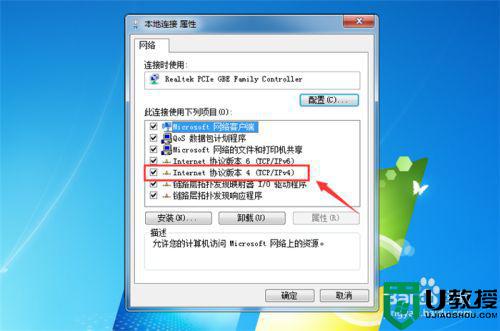
7、最后我们需要将DNS勾选成【自动获得DNS服务器地址】,这样我们的电脑就可以正常连接手机热点。

以上就是win7系统电脑连不上个人热点的解决方法,有一样连接不上热点的,可以按上面的方法来进行解决。