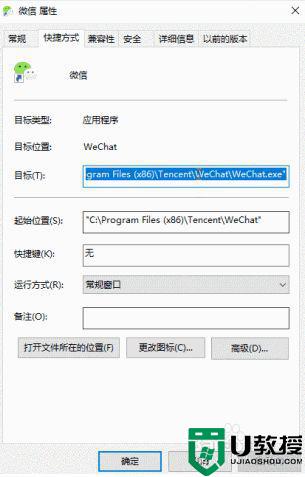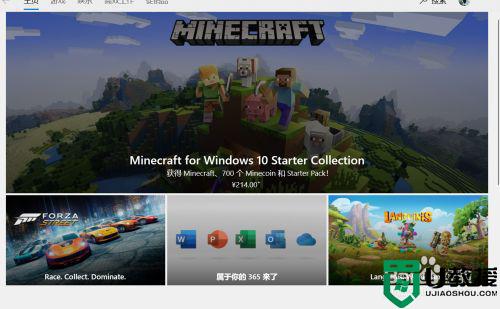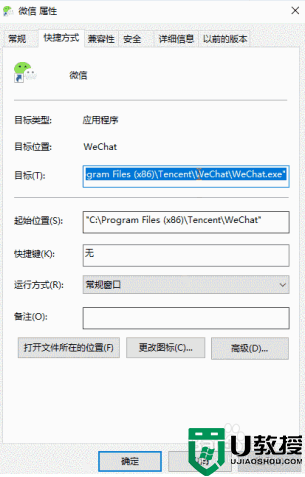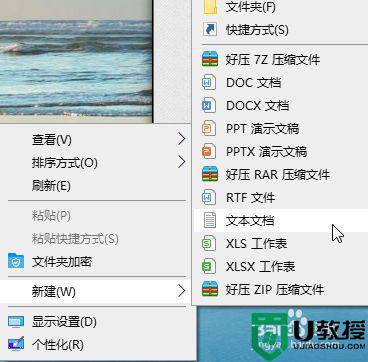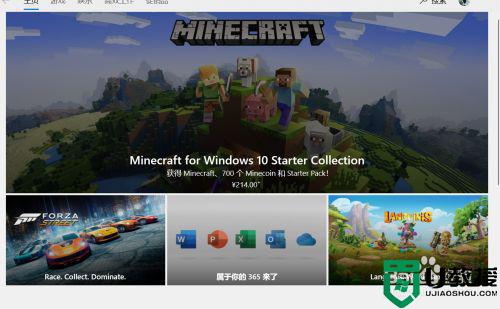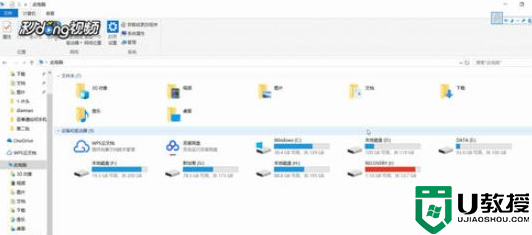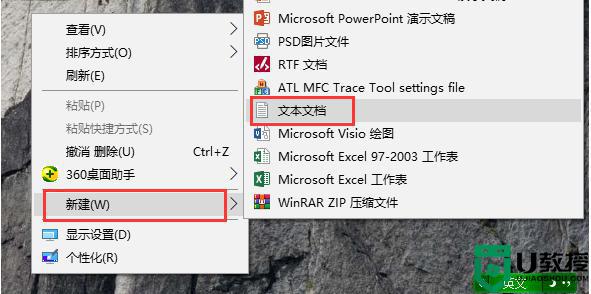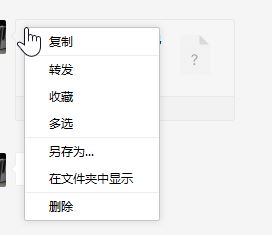电脑win10系统怎么开多个微信 电脑win10系统怎么多开微信
微信大家应该都很熟悉吧,微信不止有手机版还有电脑版,现在很多人为了工作需要通常都会有多个微信,但是电脑上一般只能登录一个微信,如果想要开多个微信的话要怎么进行操作呢,下面以win10旗舰版系统为例,个大家带来多开微信的详细教程吧。
具体步骤如下:
方法一、
1、首先,教大家第1种最简单的方法开启多个微信,我们首先打开应用商店。
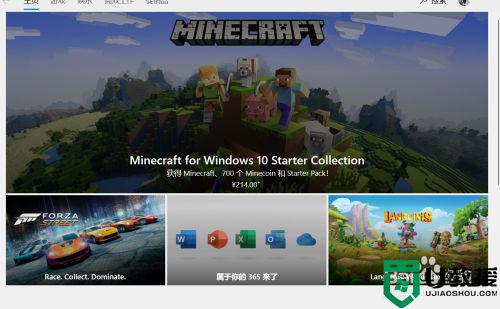
2、在应用商店里面搜索微信,我们可以看到里面有另外两个微信版本,所以这样的情况下,我们的电脑上可以登录三个微信。
方法二、
1、首先,我们在桌面上新建一个txt文件,打开文件。

2、然后找到微信程序的图标,右键属性查询到他的位置,并把它复制下来。
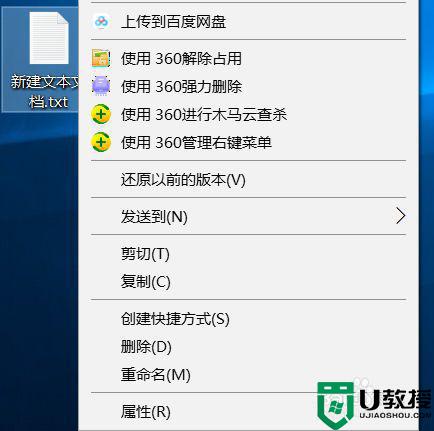
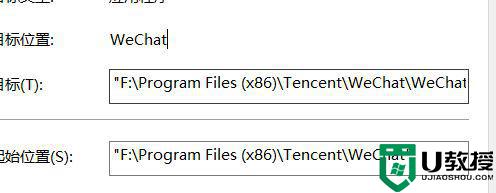
3、把他粘贴进刚新建的txd文件,你想多开几个微信就可以就多添加几条路径。
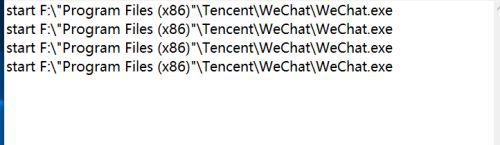
4、注意:路径前面加上start
双引号是英文半角的双引号
例:start F:"Program Files (x86)"TencentWeChatWeChat.exe
5、打不出来可以复制我的进行修改,然后关闭txt文件,把它重命名为bat文件。

6、最后,我们双击桌面上的bat文件,就可以同时开出如图所示的4个微信。
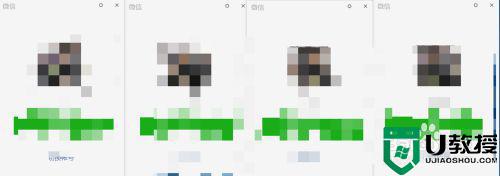
关于电脑win10系统怎么开多个微信的详细方法就给大家讲述到这里了,大家可以参考上面任意一种方法来多开微信吧,希望帮助到大家。