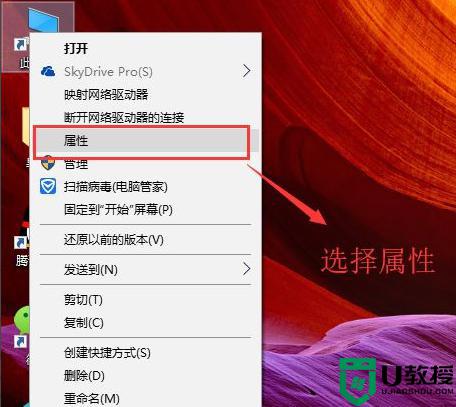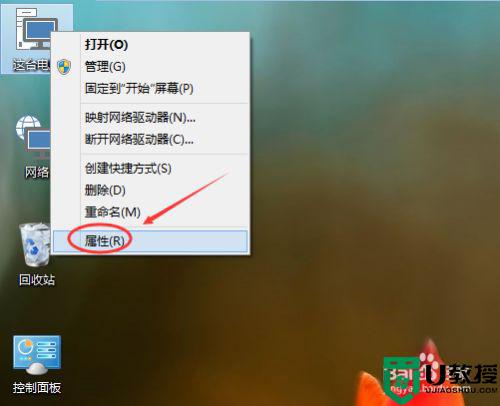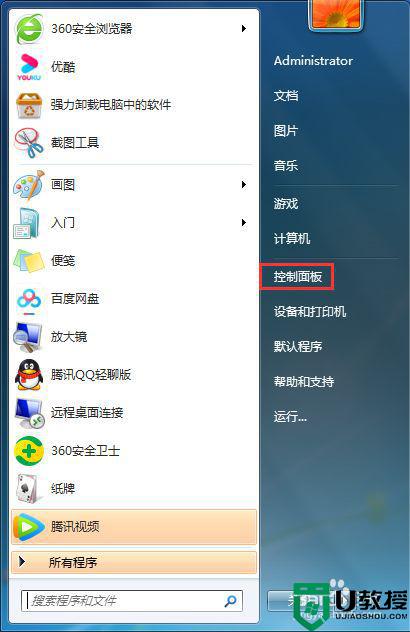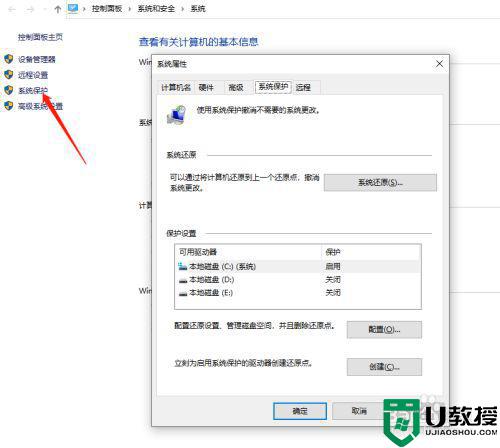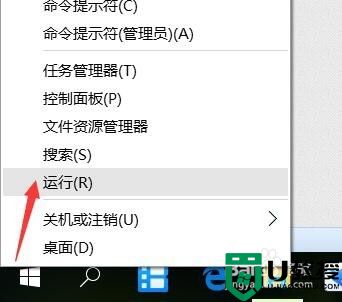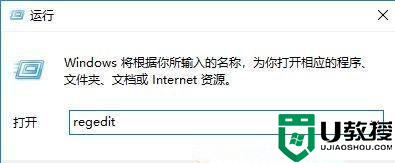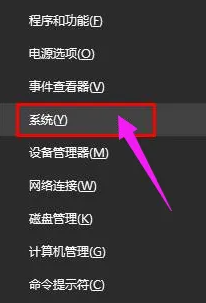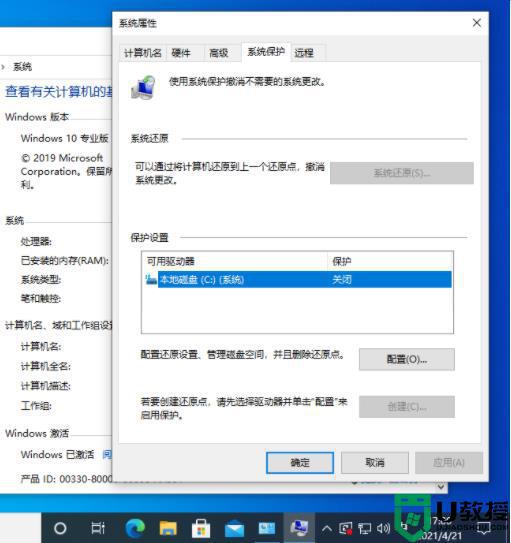win10无法创建还原点0x0070005怎么解决 win10无法创建还原点怎么办
时间:2020-12-30作者:zhong
我们在使用电脑的时候,要是会遇到一些无法解决的问题,需要我们还原系统才能解决,还原时需要创建还原点,但是在创建是却遇到无法创建提示0x0070005的情况,那么win10无法创建还原点怎么办呢,下面小编给大家分享解决该问题的方法。
解决方法:
1、在windows10桌面,右键点击桌面左下角的开始按钮,在弹出菜单中点击“运行”菜单项。
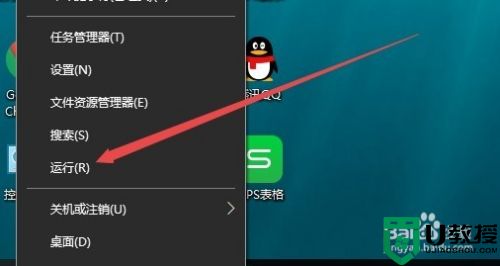
2、这时会打开Windows10的运行窗口,在窗口中输入命令gpedit.msc,然后点击确定按钮。
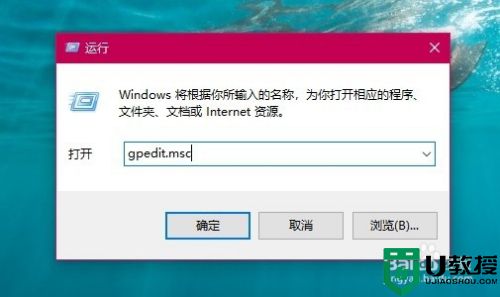
3、在打开的本地组策略编辑器窗口中,依次点击“计算机配置/管理模板/系统”菜单项。
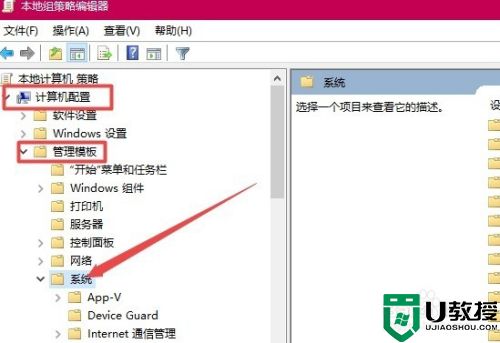
4、接着在展开的系统菜单中点击“系统还原”菜单项,在右侧窗口中找到“关闭系统还原”设置项。
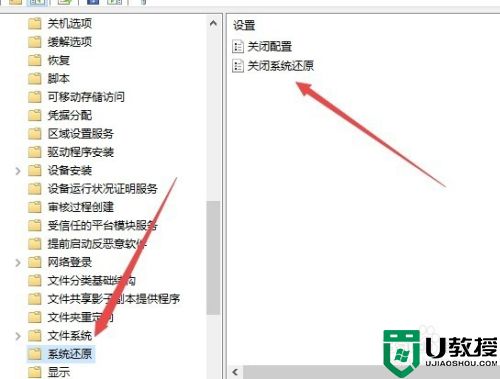
5、右键点击“关闭系统还原”设置项,在弹出菜单中点击“编辑”菜单项。
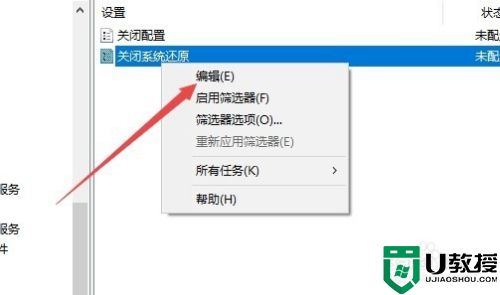
6、这时可以打开关闭系统还原的设置窗口,在窗口中选择“已禁用”项,最后点击确定按钮即可。
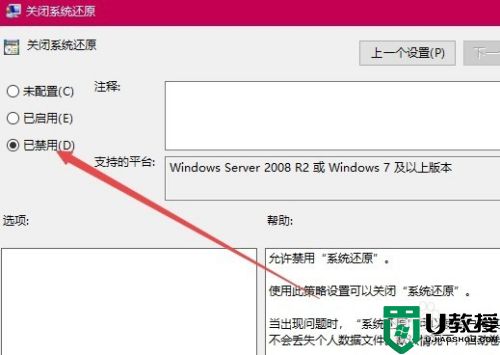
以上就是win10无法创建还原点0x0070005的解决方法,有遇到同样的情况,可以按上面的方法来进行解决。
相关教程:
win10蓝屏0xc000001