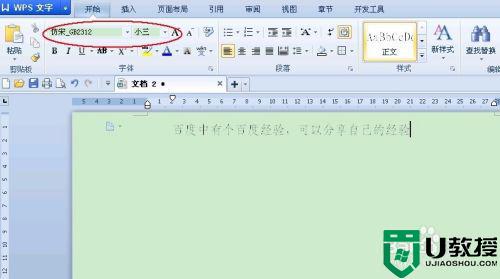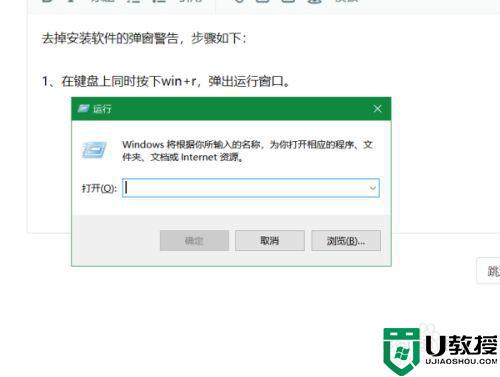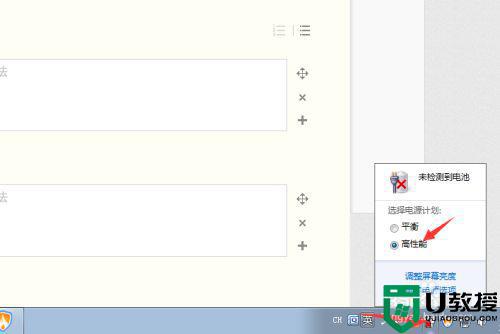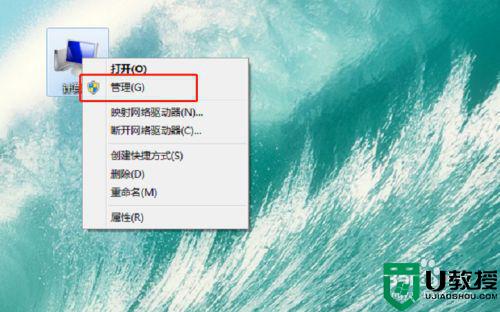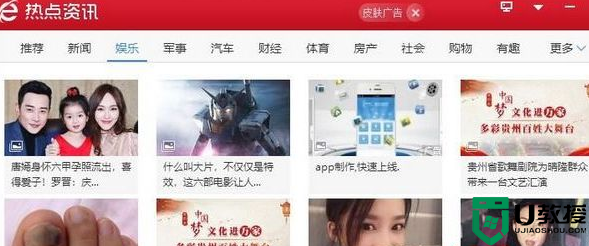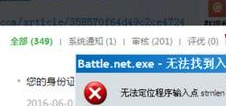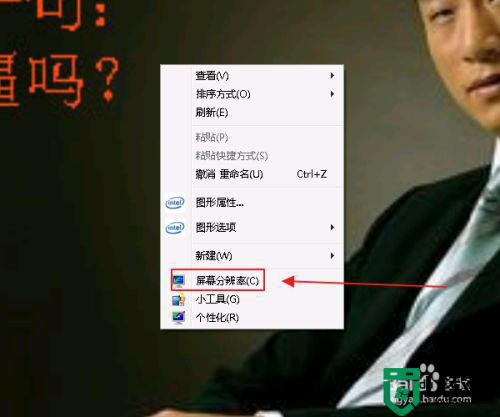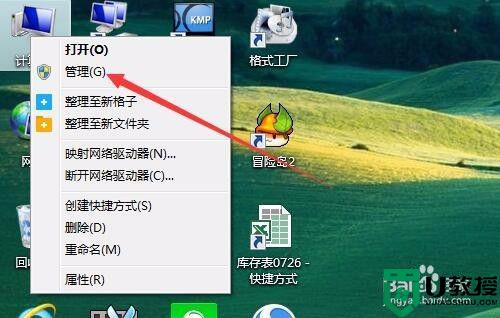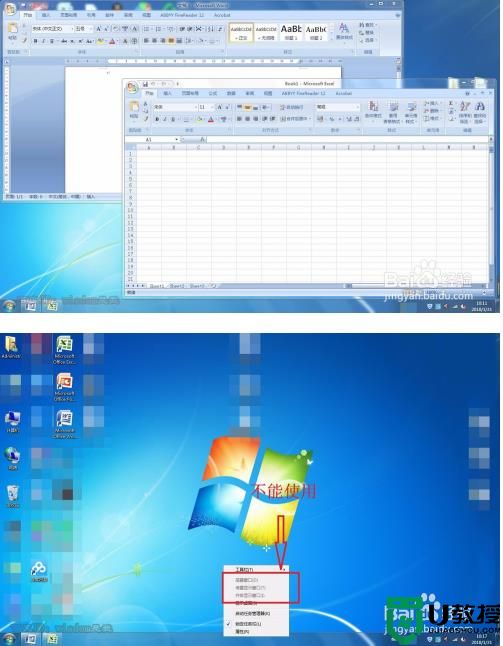win7淡入淡出怎么设置 win7打开窗口如何淡入淡出
时间:2021-01-06作者:zhong
在电脑上,我可以设置一些特效让我们的电脑使用的更方便更流畅,就比如设置打开窗口是的淡入淡出效果,一般系统会自动设置这特效,没有的话我们也可以手动设置,那么在win7里打开窗口如何设置淡入淡出呢,下面小编给大家分享win7淡入淡出设置的方法。
推荐系统:win7 64位旗舰版iso下载
解决方法:
1、首先点击电脑桌面中的计算机。

2、进入之后点击打开控制面板。
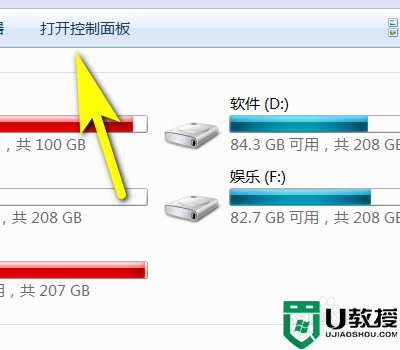
3、进入之后点击性能信息和工具。
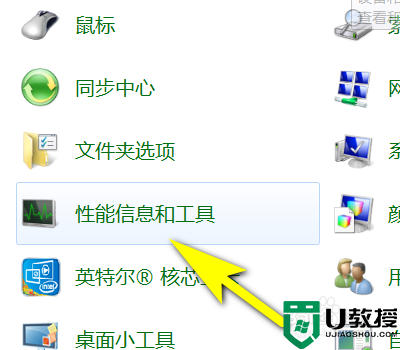
4、进入之后点击调整视觉效果。
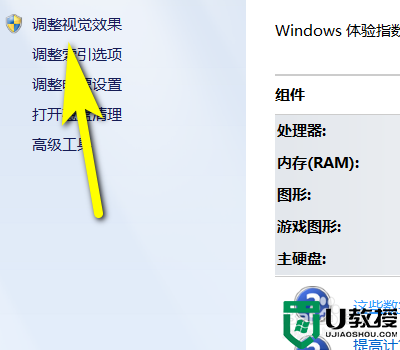
5、进入之后勾选淡入淡出或滑动菜单到视图。
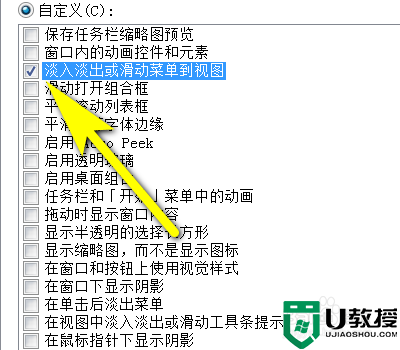
6、最后点击屏幕下方的确定就可以了。
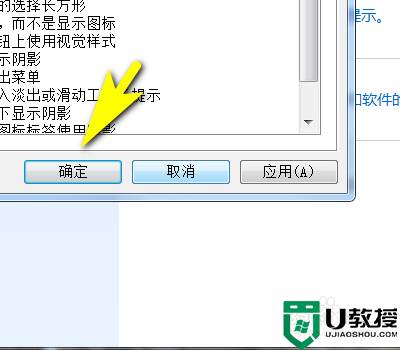
以上就是win7淡入淡出设置的方法,有想让窗口显示淡入淡出的话,可以按上面的方法来进行设置。