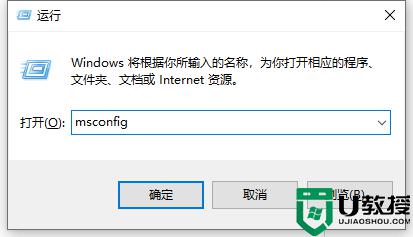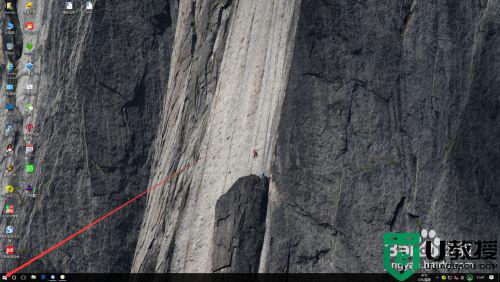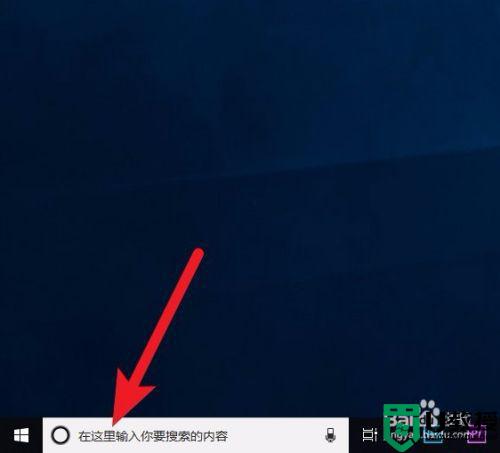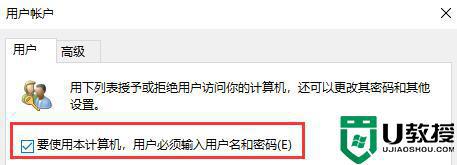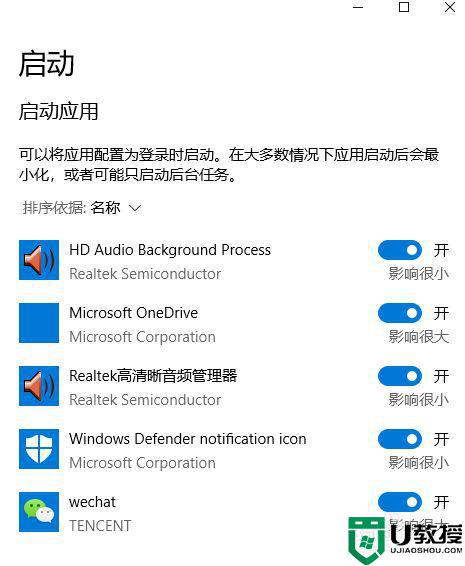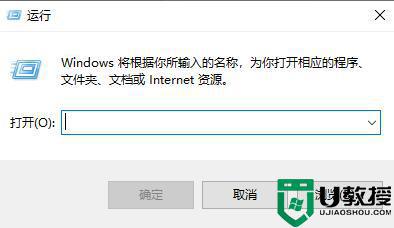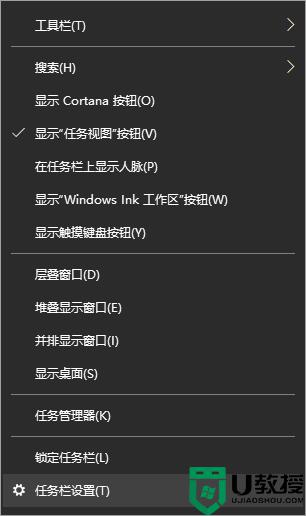win10电脑如何关闭开机启动项 win10关闭开机启动项的步骤
时间:2021-05-10作者:huige
当遇到电脑开机速度慢的时候,很大原因就是因为电脑的开机启动项太多了,所以我们可以将一些不需要的开机启动项关闭,这样就可以提升开机速度了,但是很多win10系统用户不知道如何关闭开机启动项,为此,本文给大家讲述一下win10关闭开机启动项的步骤。
具体步骤如下:
1、首先右键点击左下角“开始”,选择“运行”。
2、在运行栏中输入“msconfig”,回车确定。
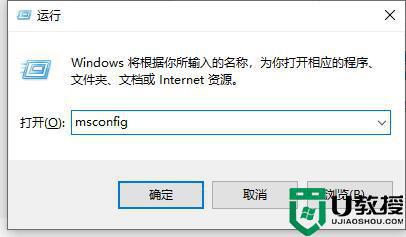
3、然后点击上方“启动”选项卡中点击“打开任务管理器”。
4、接着我们就可以在任务管理器的“启动”选项卡中看到开机启动项了。
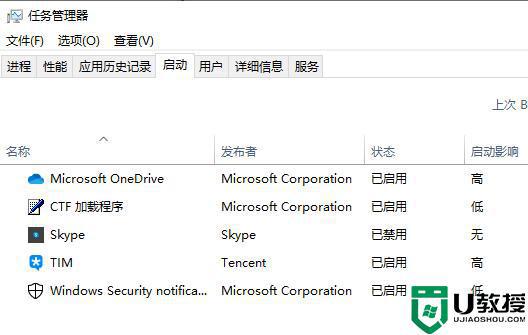 5、对于不需要的开机启动项,我们可以左键选中它。然后点击右下角的禁用就可以了。
5、对于不需要的开机启动项,我们可以左键选中它。然后点击右下角的禁用就可以了。
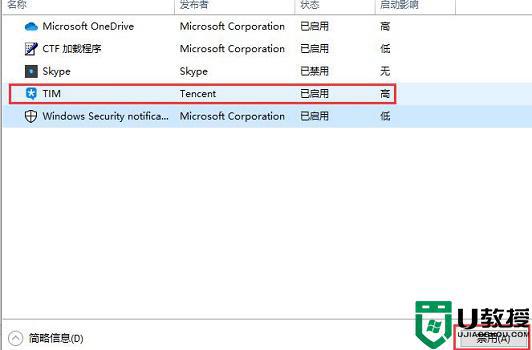
关于win10电脑如何关闭开机启动项就给大家介绍到这边了,遇到相同情况的用户们可以采取上面的方法来关闭即可。