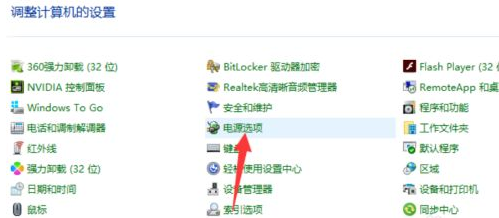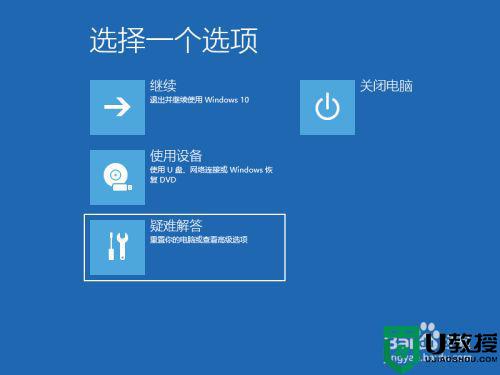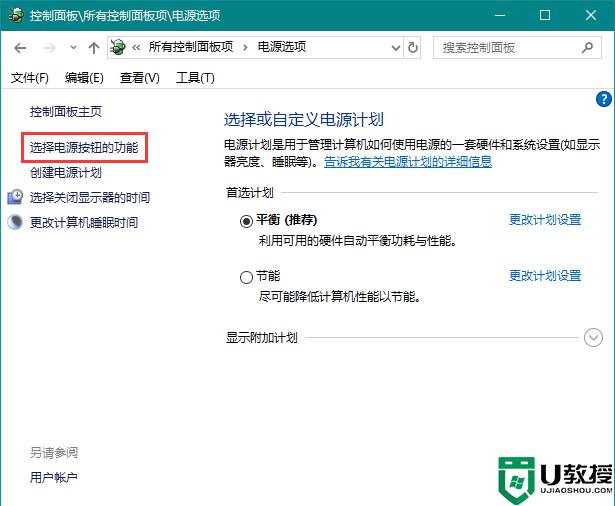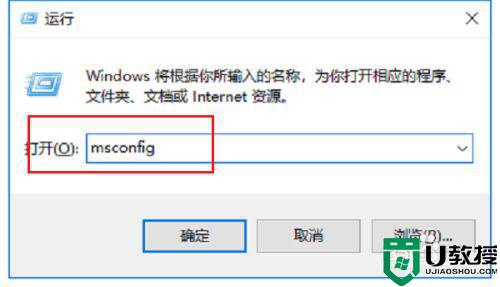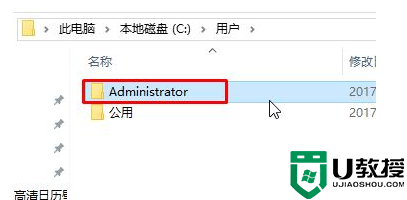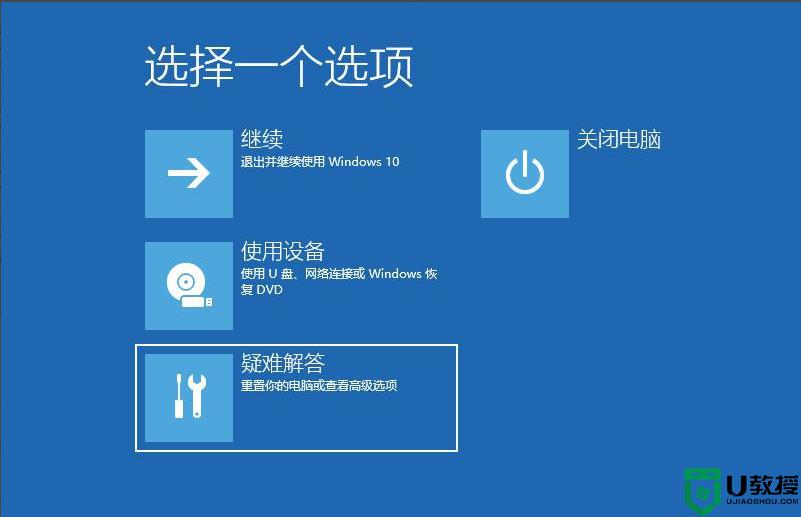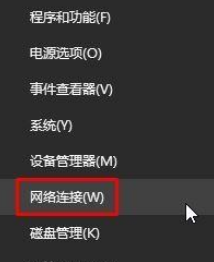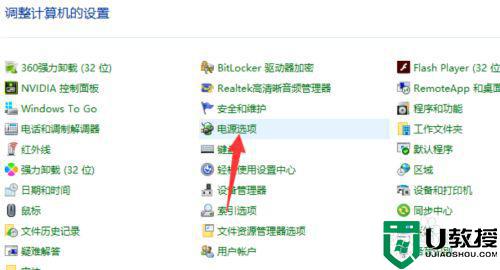win10开机一直转圈圈怎么办 win10开机一直卡在转圈圈如何解决
电脑长时间使用之后,肯定会遇到各种各样的问题,比如近日就有win10旗舰版系统用户反映说遇到这样一个问题,就是电脑开机的时候,一直在转圈圈,需要等待很长的时间,不知道遇到这样的问题该怎么办,不用担心,本文给大家讲解一下win10开机一直卡在转圈圈的详细解决方法。
具体步骤如下:
1、重启win10进入安全模式,在重启后我们会进入到选择一个选项界面。在这里选择疑难解答,并按回车。
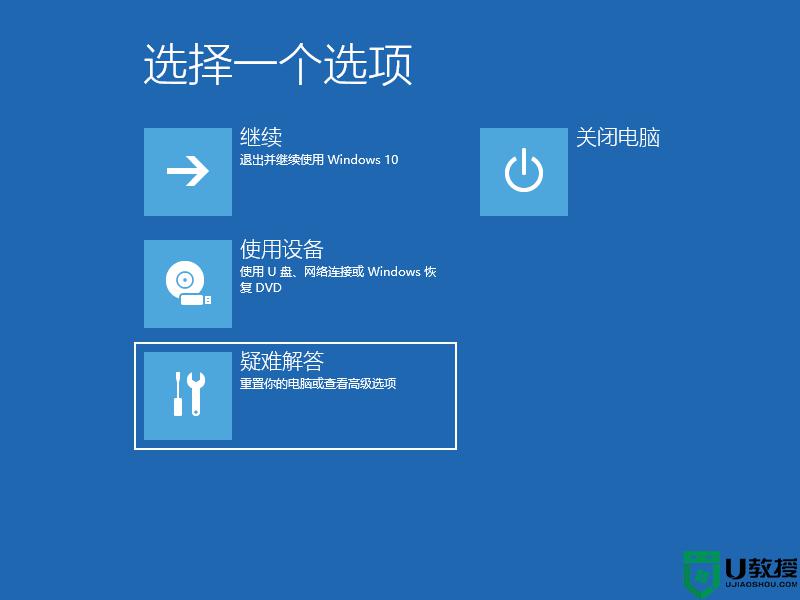
2、然后点击高级选项。
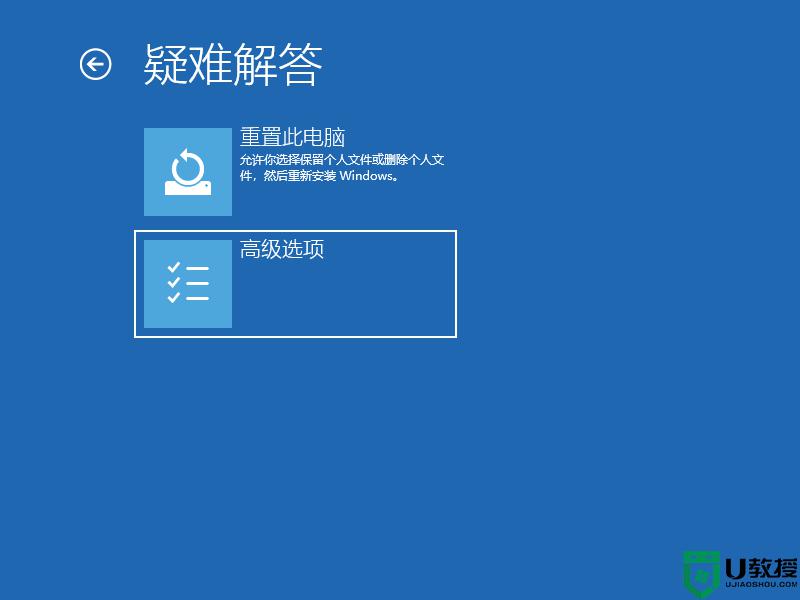
3、进入后点击启动设置。
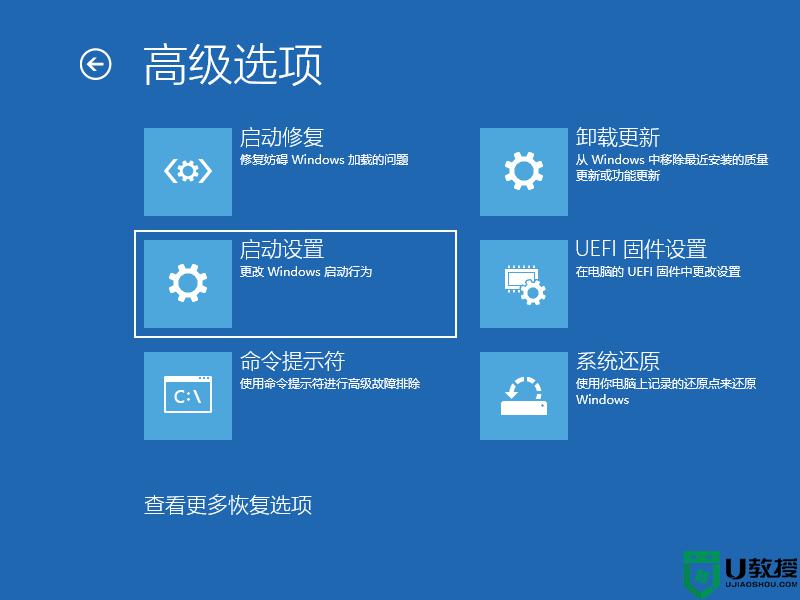
4、在启动设置这里我们直接点击重启按钮。
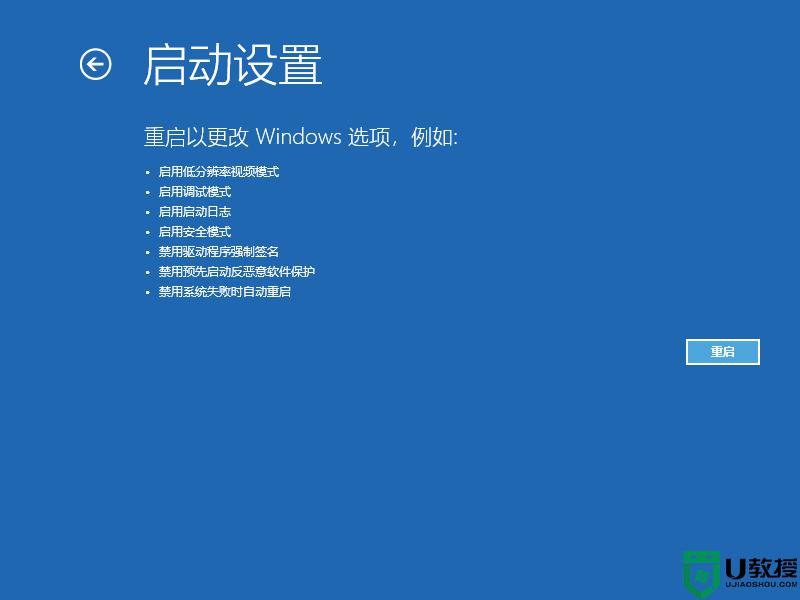
5、再次重启后我们就会来到启动设置,这时候我们只需要按 4 数字键即可进入安全模式。
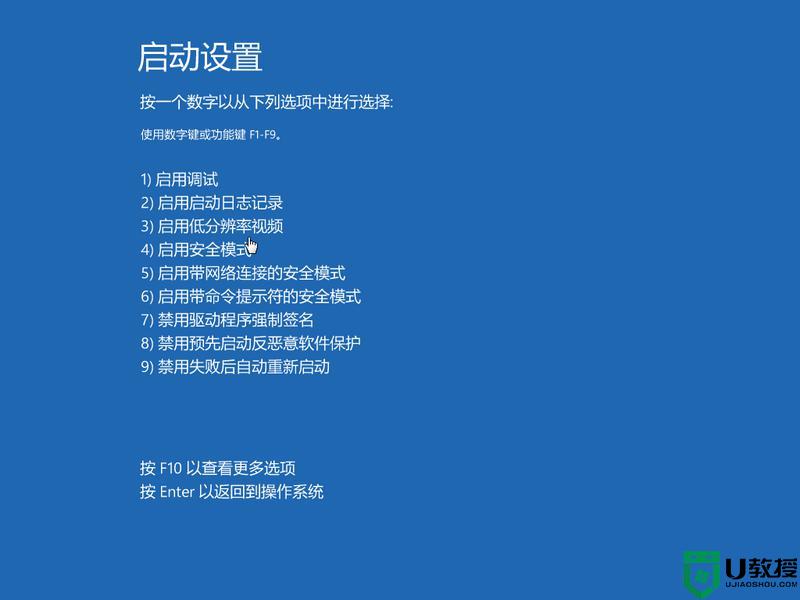
6、接着我们进入到安全模式后,我们使用键盘快捷键“win+i”进入设置。然后点击应用,进去选择卸载程序,可以将安装的驱动和软件都可以卸载掉。
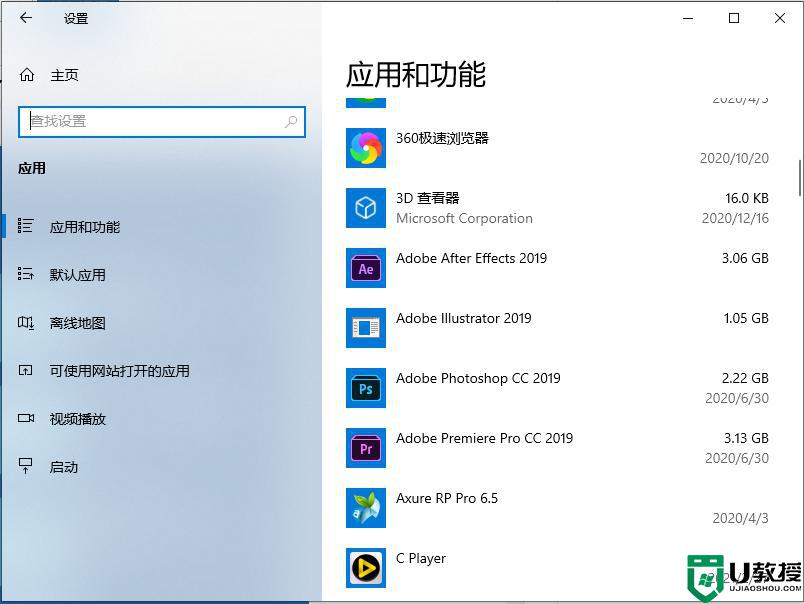
7、如果还有不确定的软件,我们可以在运行框里输入命令:msconfig。
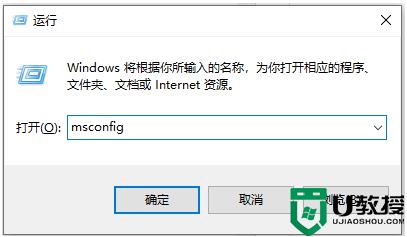
8、切换到服务选项,勾选上隐藏所有Microsoft服务,并点击全部禁用,然后重启电脑即可。
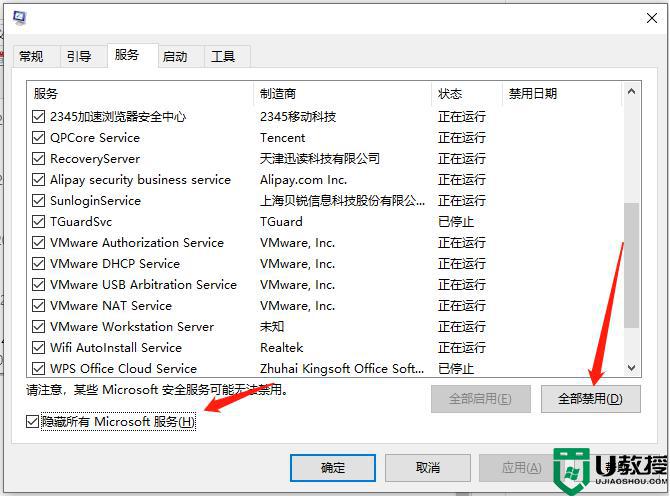
关于win10开机一直卡在转圈圈的详细步骤就给大家讲述到这边了,遇到相同情况的小伙伴们可以尝试上面的方法步骤来进行解决吧。