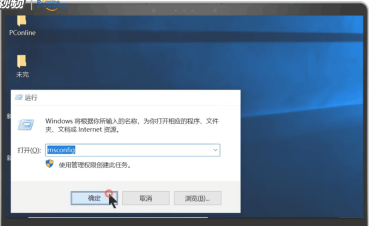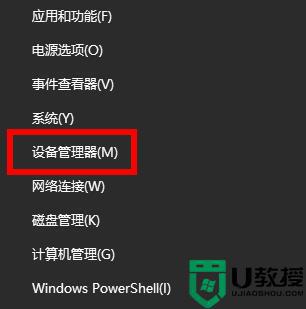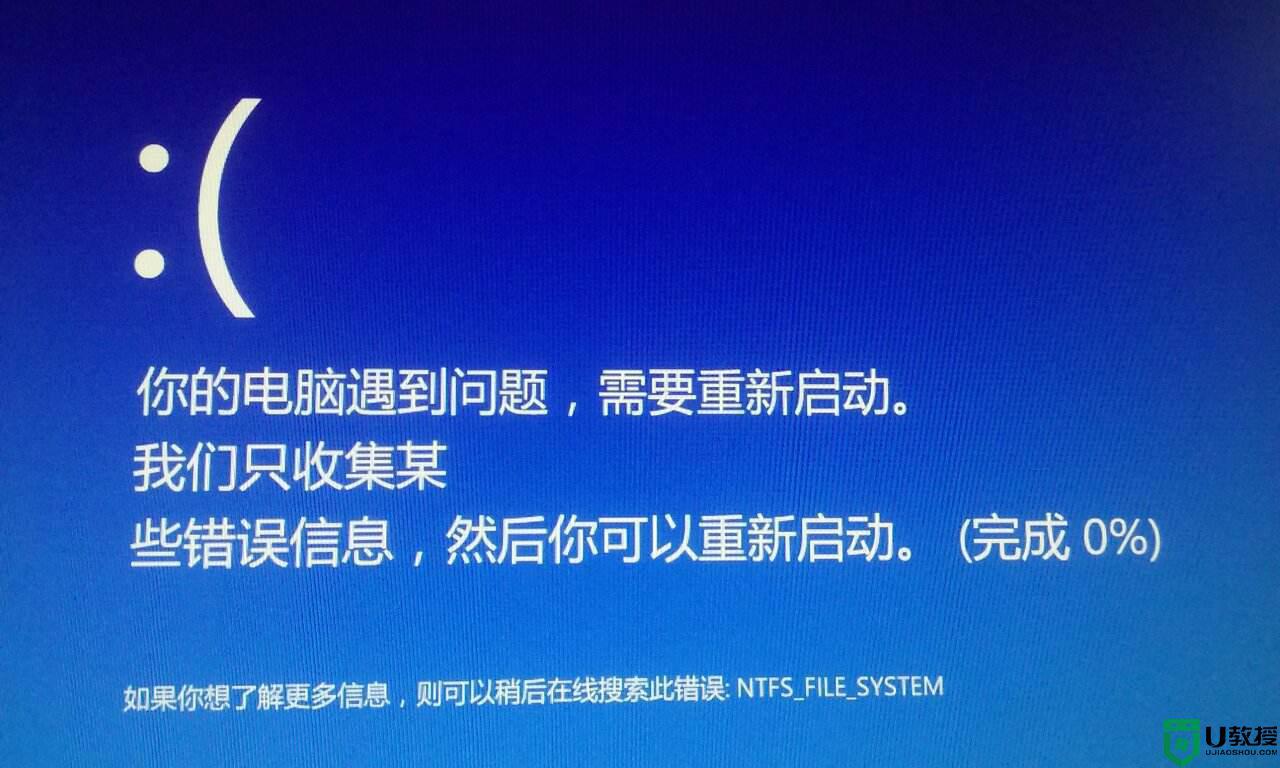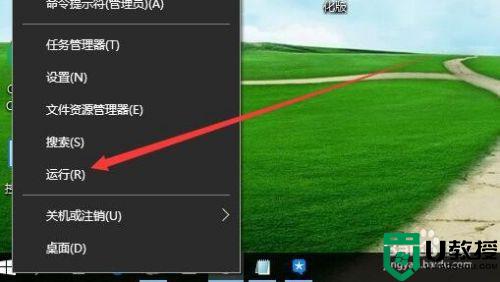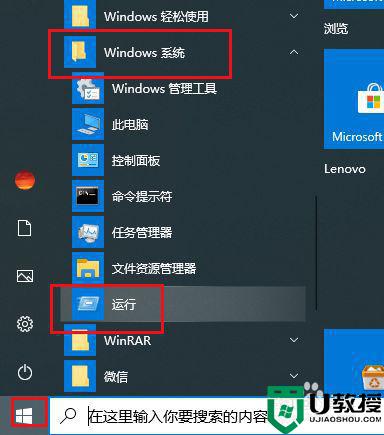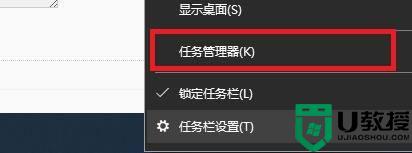重启提示win10遇到问题重新启动,100进不去桌面怎么办
有不少win10系统用户在重启电脑的时候,突然出现了一个蓝色屏幕,提示你的电脑遇到问题需要重新启动100,导致进不去桌面,不知道碰到这样的问题要怎么办才好,别担心,小编给大家找到了解决方法,可以跟着小编一起来看看具体操作步骤吧。

具体步骤如下:
1、在Windows10桌面,右键点击桌面上左下角的“开始”按钮,在弹出菜单中选择“运行”菜单项。
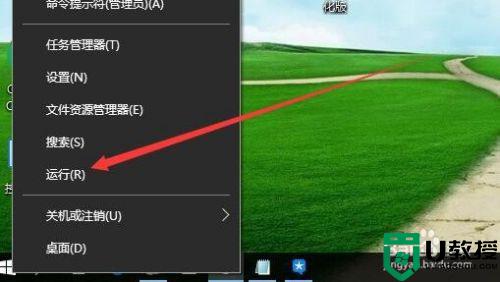
2、在打开的Windows10运行窗口中,输入命令msconfig,然后点击确定按钮。
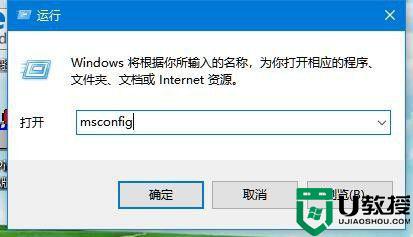
3、这时就会打开Windows10的系统配置窗口,在常规窗口中选中“诊断启动”一项。
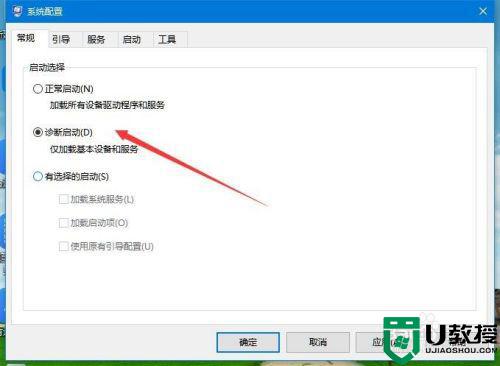
4、接着点击上面的“服务”选项卡。
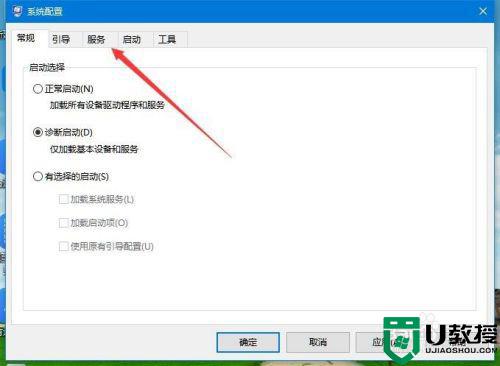
5、在打开的服务窗口中,勾选下面的“隐藏所有Microsoft服务”前的复选框。
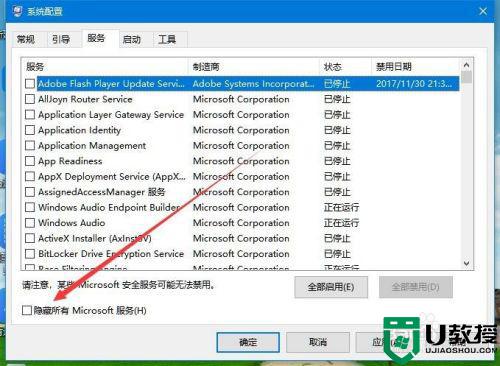
6、接着选中剩余正在运行服务项前面的复选框,然后点击右下角的“全部禁用”按钮。
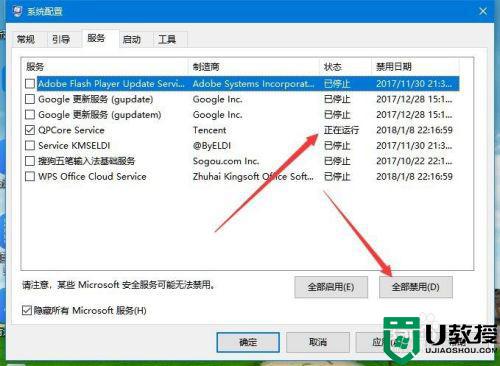
7、接着在Windows10桌面任务栏点击右键,在弹出菜单中选择“任务管理器”菜单项。
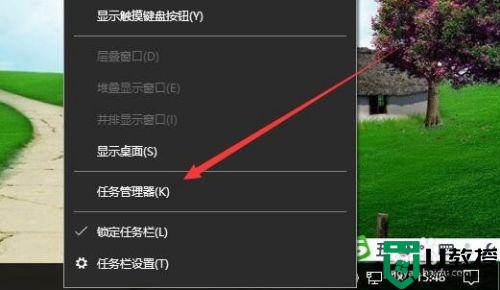
8、这时会打开Windows10的任务管理器窗口,点击上面的“启动”选项卡。
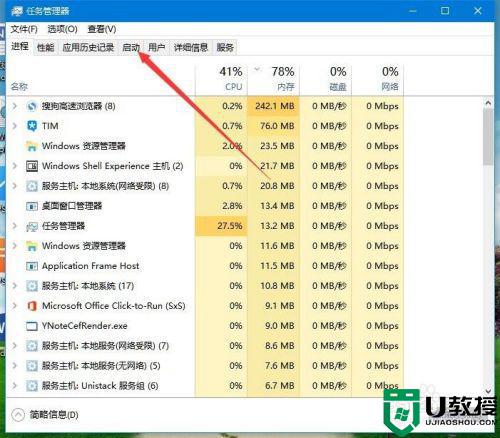
9、右键点击随机启动的应用,在弹出菜单中选择“禁用”菜单项。最后点击点确定按钮,重新启动计算机后,再试一下,一般可以解决遇到问题需重新启动的问题了。
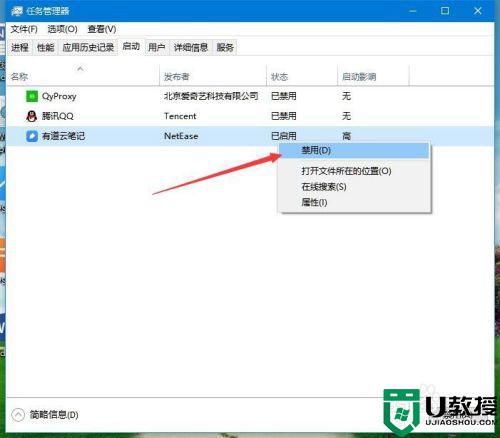
上述给大家讲解的就是重启提示win10遇到问题重新启动,100进不去桌面的详细内容,有遇到相同情况的用户们可以尝试上面的方法来操作吧。