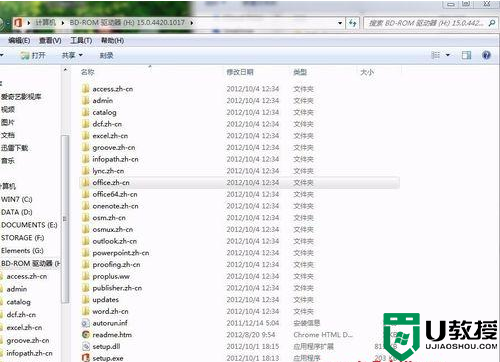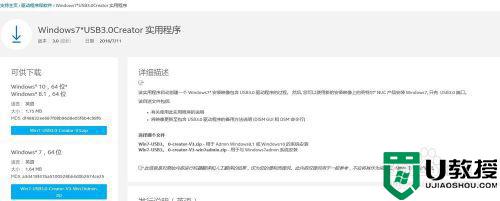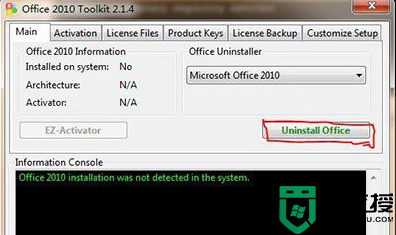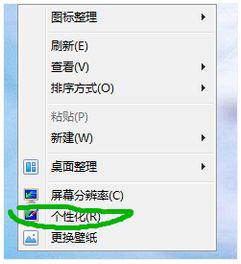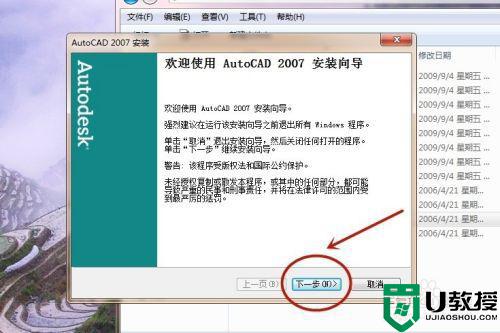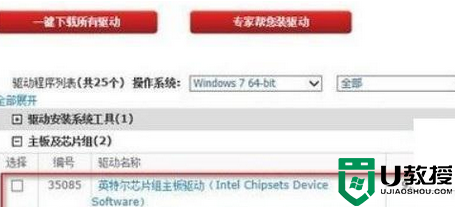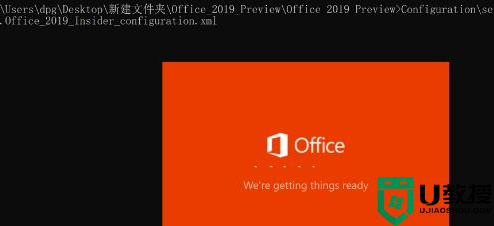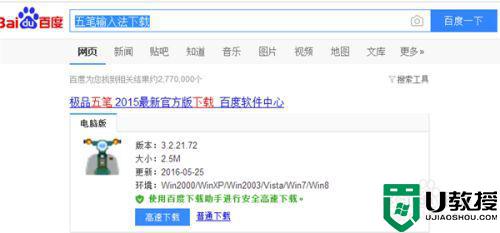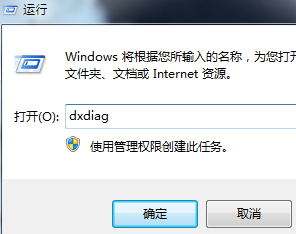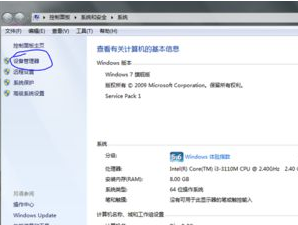window7安装office2010的步骤 windows7如何安装office2010
在日常办公或者学习的时候,都会离不开office软件,很多人都会在电脑中安装使用,只是还有一部分window7系统用户并不知道要如何安装office,其实方法也不难,可以到网上找到安装包下载并安装即可,下面以office2010为例,给大家讲述一下window7安装office2010的步骤。
具体方法如下:
1、下载office 2010,可以通过官方网站下载。
2、下载后对从官网下载的安装包进行解压。
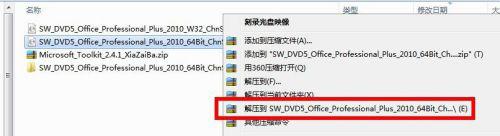
3、打开解压后的文件夹,找到里面的安装文件,双击运行。
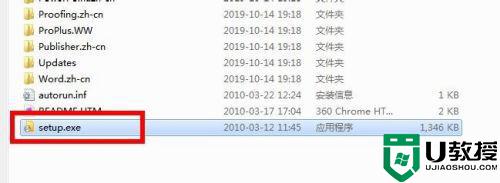
4、点击接受协议条款。
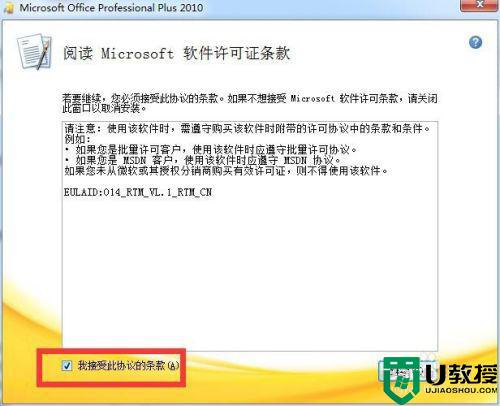
4、点击自定义安装选项。
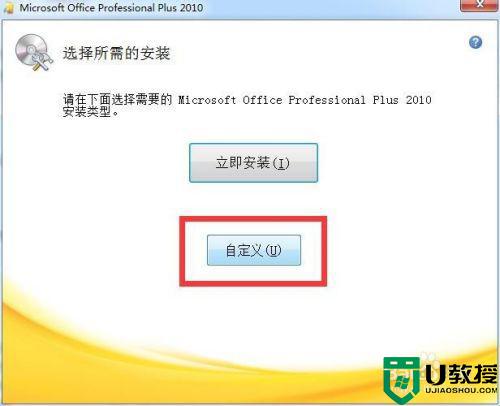
5、切换到安装位置选项卡,选择合适的安装位置。
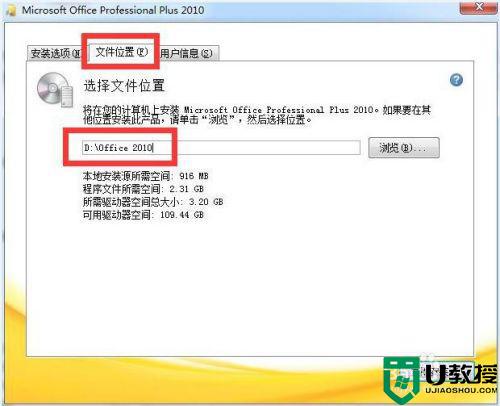
6、点击“立即安装”,等待安装完成。
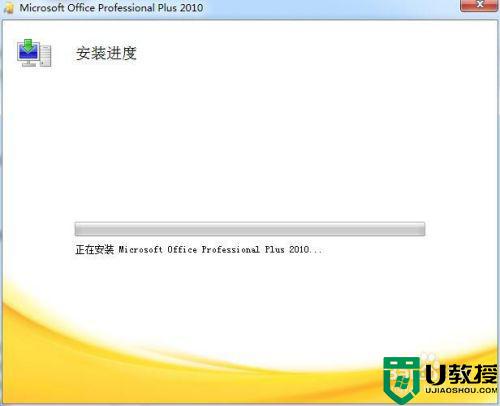
7、安装完成后点击“关闭”。
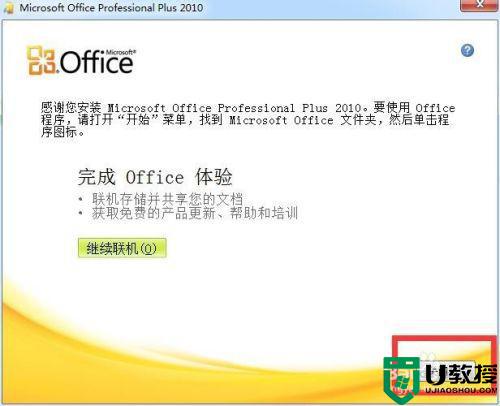
8、解压Microsoft Toolkit。
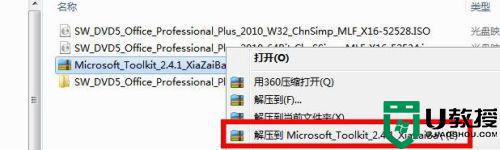
9、解压Microsoft Toolkit后双击运行,并在打开的界面选择Office图标。
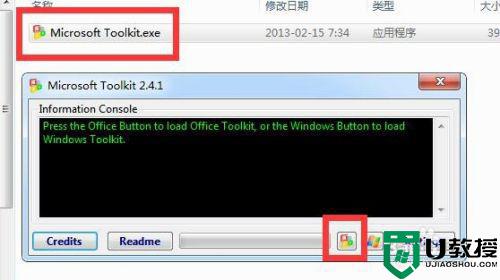
10、选择Activation选项卡,点击安装KMS。
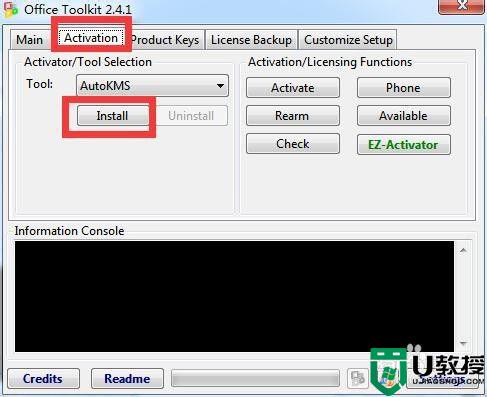
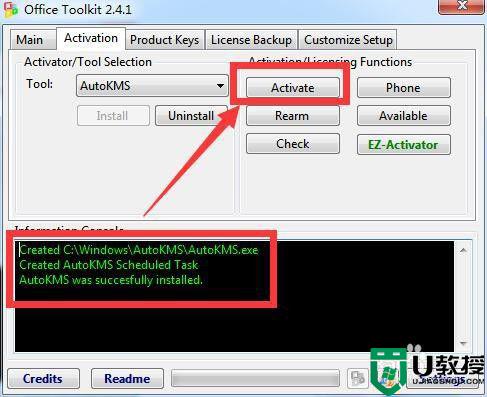
11、安装成功后点击“Activate”按钮激活。
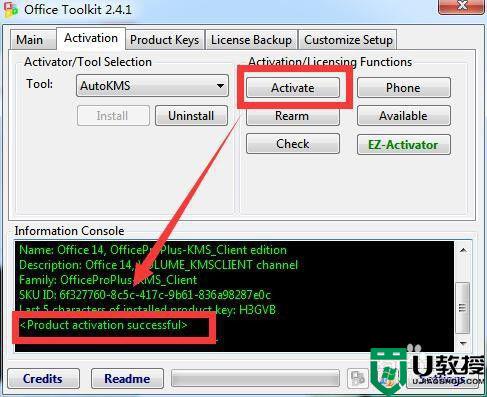
12、激活成功后打开office 2010,确认激活成功。
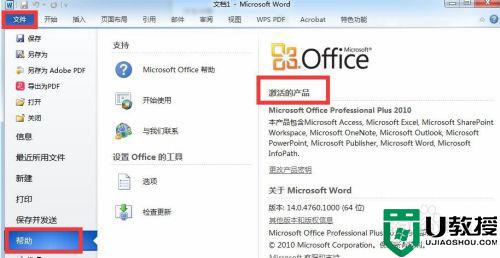
上述便是window7安装office2010的步骤的详细方法,有需要的用户们可以参考上面的方法来就进行安装和激活吧。