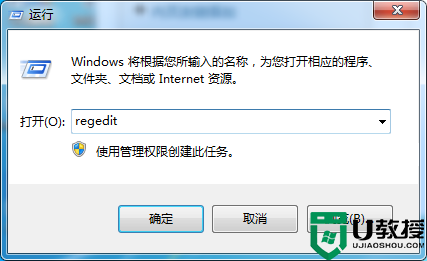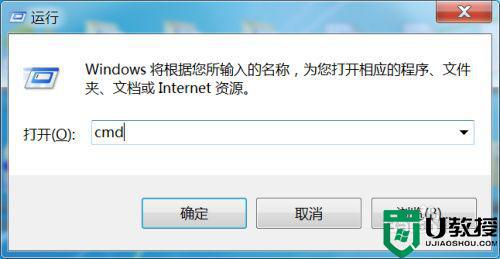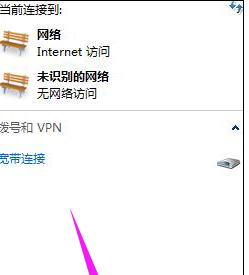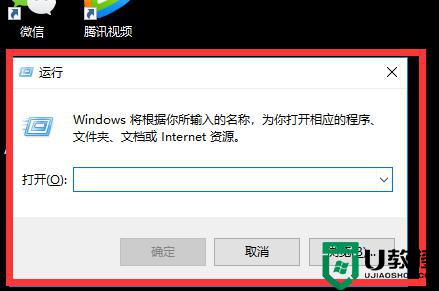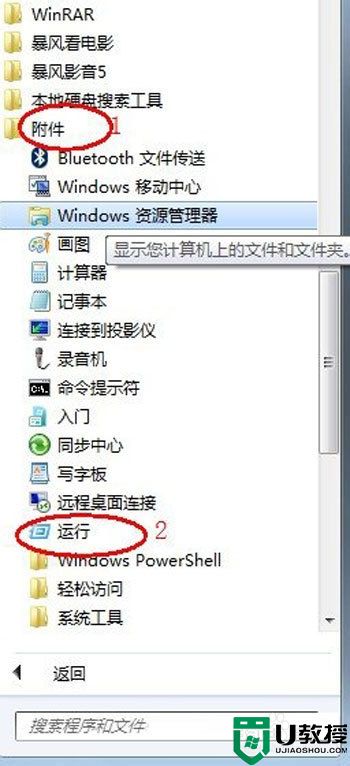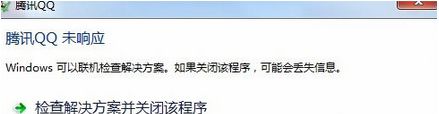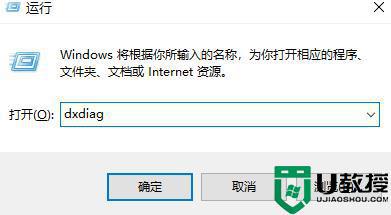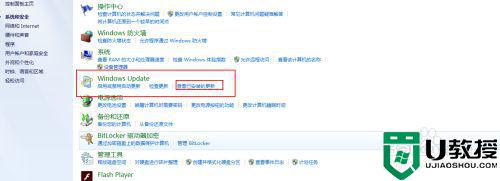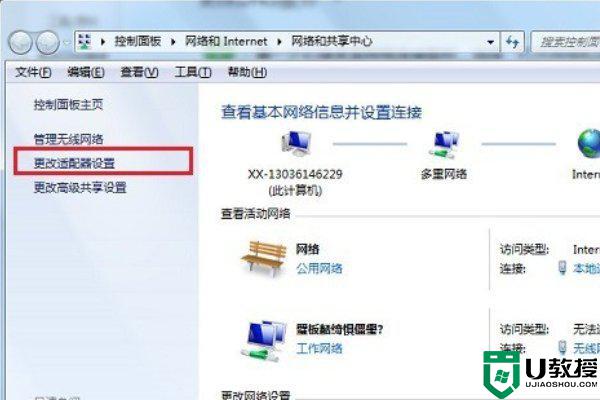win7电脑总是未响应怎么办 win7动不动就未响应怎么解决
时间:2021-01-11作者:zhong
有win7用户反应说他的电脑动不动就未响应,也不知道是什么导致的,这一般是系统出错导致的,相信很多人遇到这种情况也会不知道怎么解决的,那么win7电脑总是未响应怎么办呢,下面小编给大家分享win7动不动就未响应的解决方法。
推荐系统:笔记本重装win7系统下载
解决方法:
1、在Win7操作系统桌面上,点击左下角开始按钮选择运行选项进入。
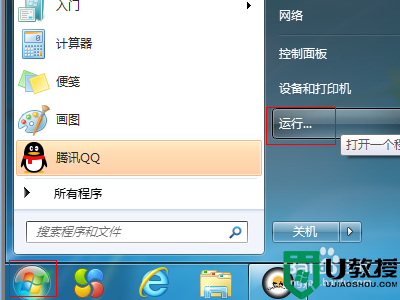
2、在弹出的运行对话框,输入regedit命令然后点击确定按钮进入。
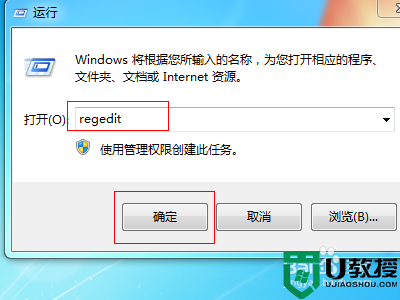
3、进入注册表编辑器,请依次点击HKEY_LOCAL_MACHINE\SOFTWARE\Microsoft\WindowsNT\Currentversion展开。
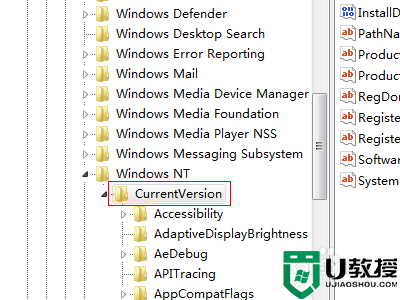
4、在Currentversion根目录底下,找到AeDebug文件夹。
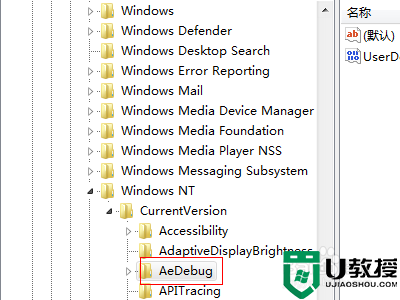
5、选中AeDebug文件夹,在右边窗口找到并双击UserDebuggerHotKey进入。
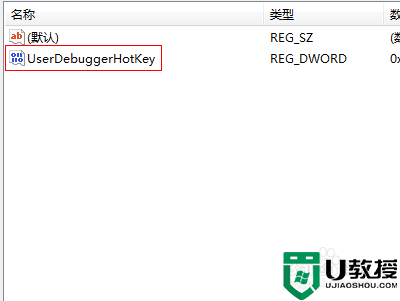
6、最后在弹出的编辑DWORD对话框,将数值数据更改为0然后点击确定按钮即可。
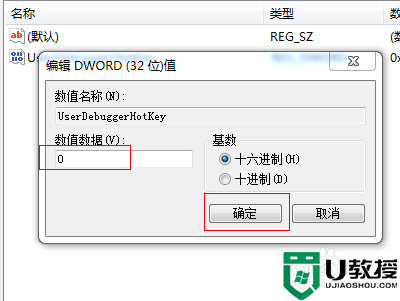
以上就是win7电脑总是未响应的解决方法,有经常遇到系统没响应的话,可以按上面的方法来进行解决。