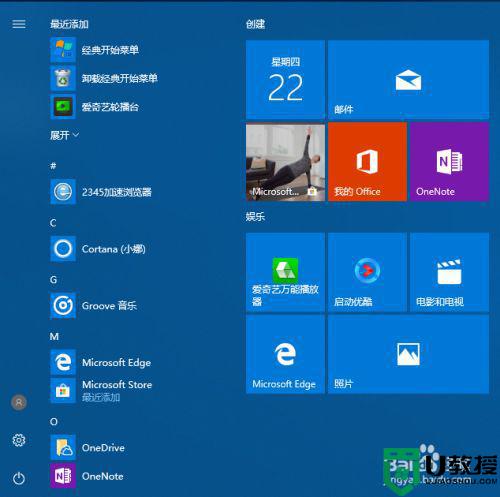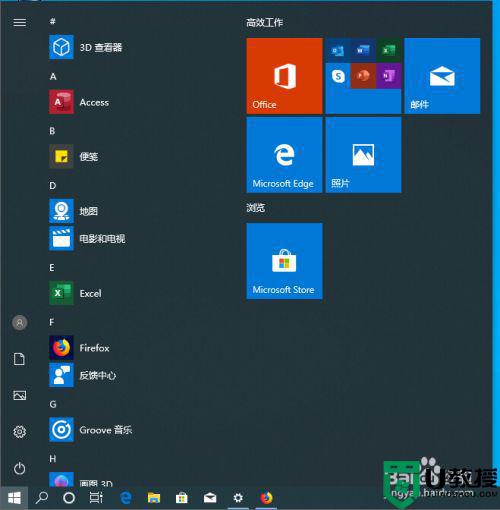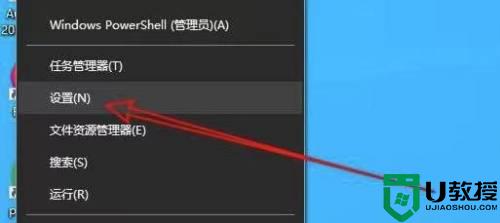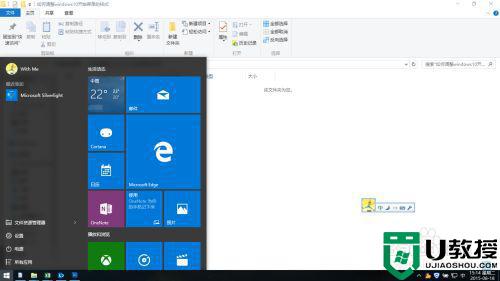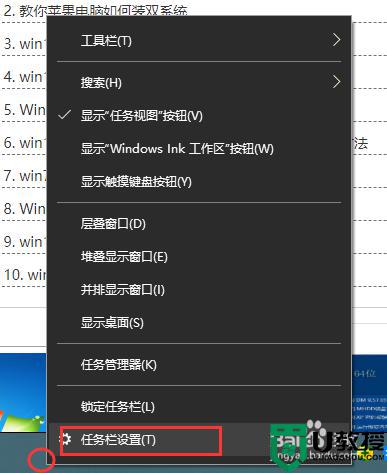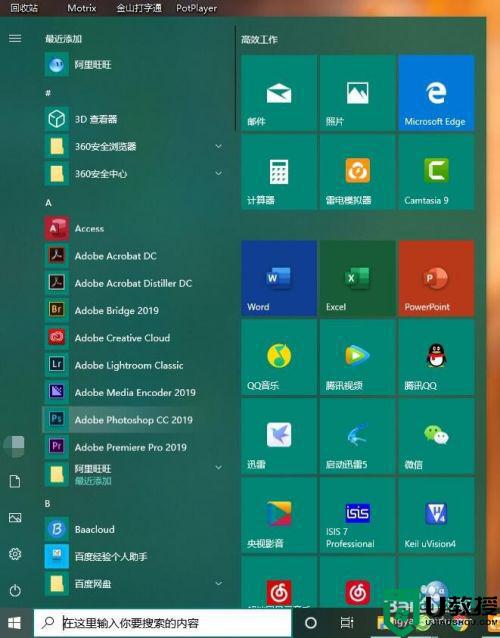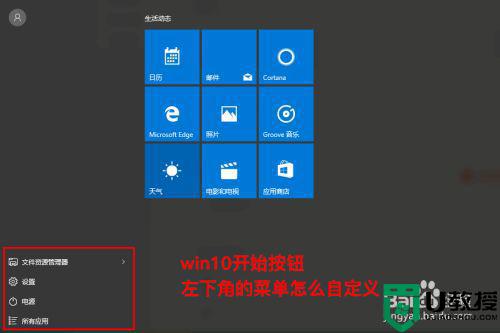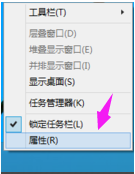win10开始菜单怎么改成经典模式 win10恢复经典开始菜单的教程
时间:2021-01-12作者:fang
有的用户将电脑系统从win7升级为win10后,一开始总会不适应,特别是开始菜单界面,所以在使用一段时间后想要将其恢复成经典模式,可是win10开始菜单怎么恢复经典呢?用户不是很清楚,所以今天本文为大家整理的就是win10恢复经典开始菜单的教程。
推荐下载:Windows10专业版下载
具体教程如下:
1、首先按键盘上的【win+R】键打开运行对话框。
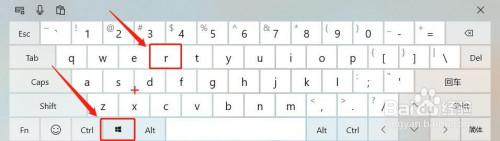
2、然后在对话框中输入【gpedit.msc】并按回车键确认。
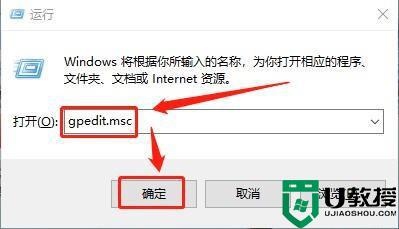
3、在打开的【本地组策略编辑器】窗口,依次打开【用户配置】>【管理模板】>【“开始”菜单和任务栏】。
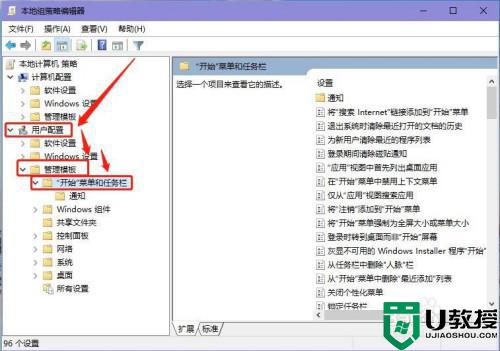
4、接着在右侧窗口内找到【强制经典“开始”菜单】并双击进入。
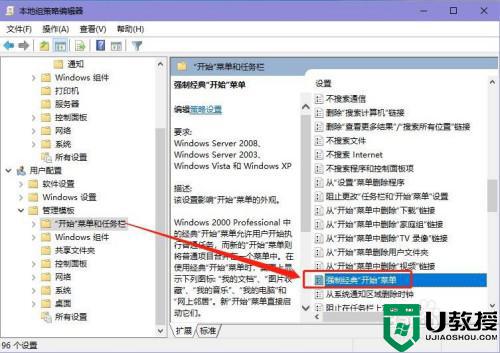
5、在弹出的窗口中,选择【已启用】,并点击【确定】即可。
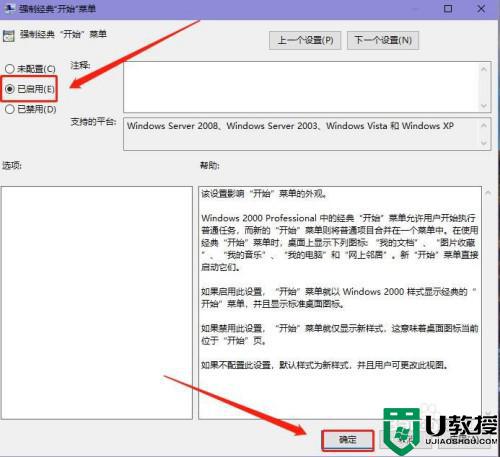
上面就是关于win10恢复经典开始菜单的教程啦,有需要设置的用户可以按照上面的步骤来操作哦。