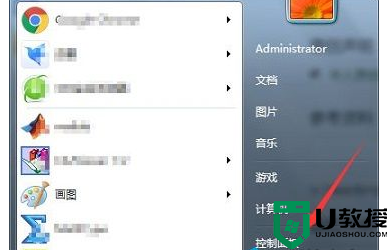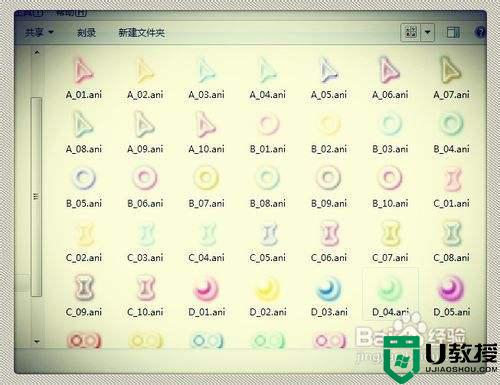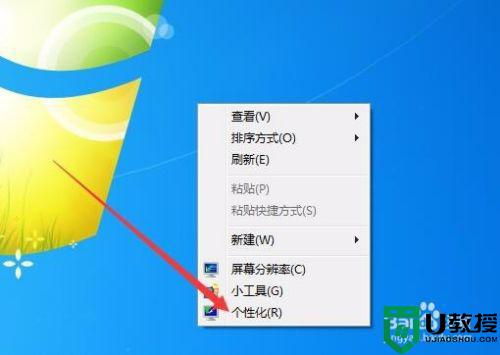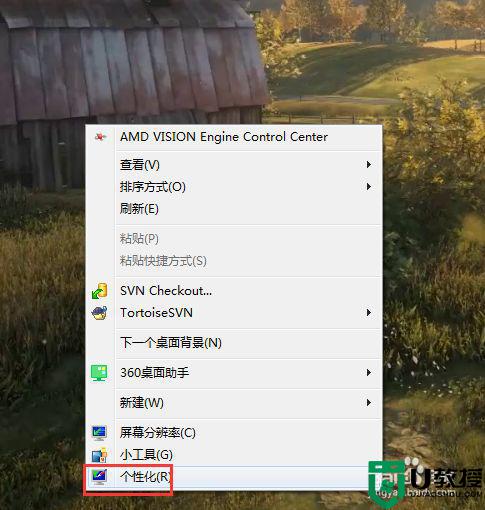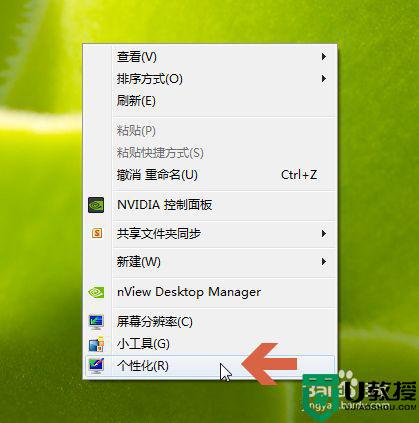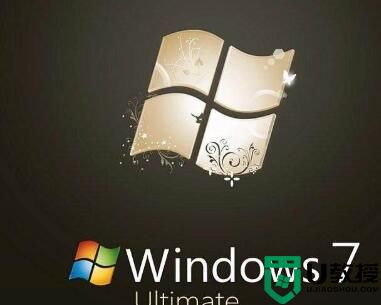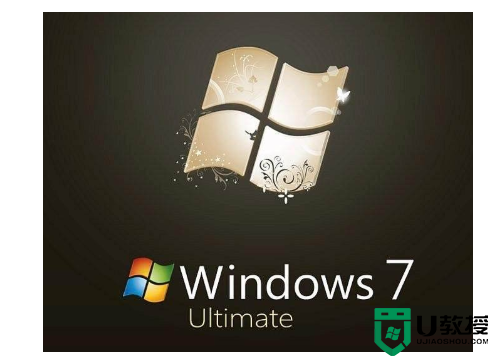win7怎么修改鼠标指针 win7更改鼠标指针的方法
时间:2021-05-14作者:lulu
在win7系统电脑中鼠标指针默认是白色箭头,但是一些追求个性化的用户想要修改鼠标指针,对此我们改怎么来操作呢?有些不常接触电脑的用户并不清楚具体的步骤,所以对此接下来小编为大家分享的就是win7更改鼠标指针的方法。
具体方法如下:
1、点击开始再选择控制面板。如图所示:
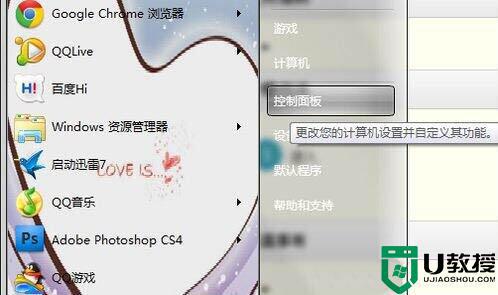
2、进入控制面板,选择鼠标。如图所示:
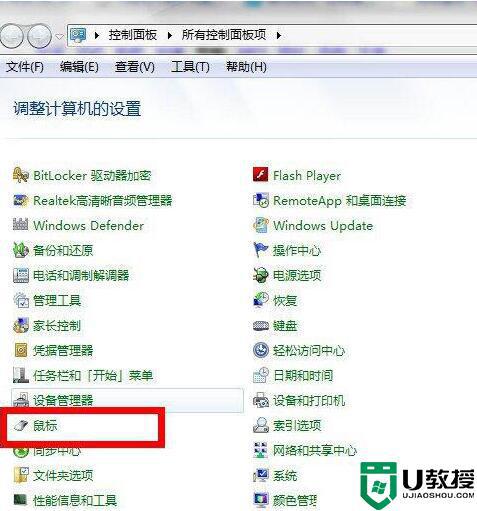
3、进入鼠标对话框,选择指针。如图所示:
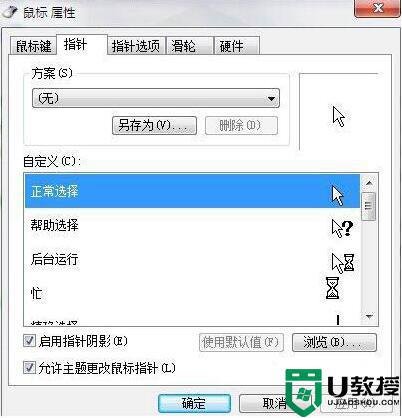
4、然后就可以看到方案,在这里面有很多系统方案(当然这个你自己也可以添加)。选择自己喜欢的方案,随便点击一个在右边是有预览的。

5、然后选择黑色(系统方案),可以在预览框看到图标是变了,点击应用就可以看到鼠标会变样。
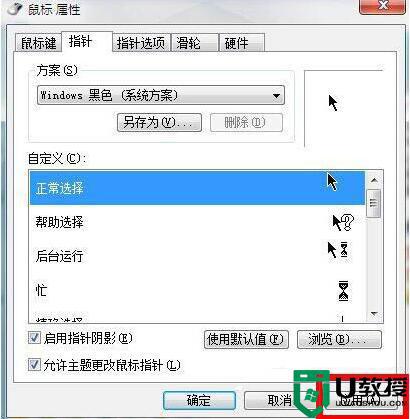
6、这是鼠标指针变了样后的截图。如图所示:
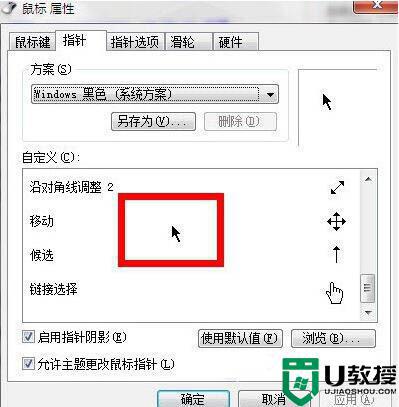
7、然后在下面有个自定义,可以按照自己的爱好设计其图标,双击就可以进入相应的界面。
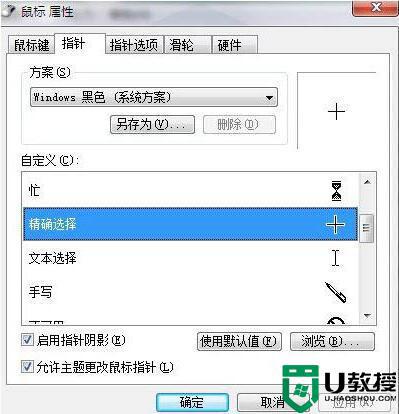
8、点击确定,在整个操作系统鼠标指针就变换啦。
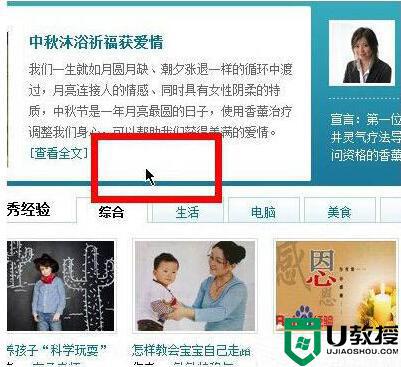
上面给大家分享的就是关于win7更改鼠标指针的方法啦,有需要的网友可以按照上面的方法来操作哦。