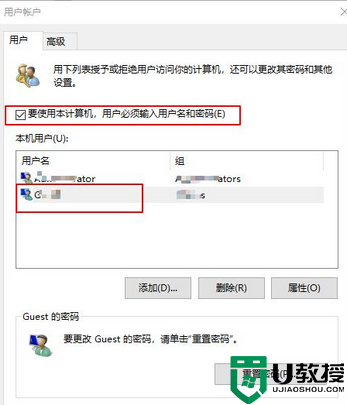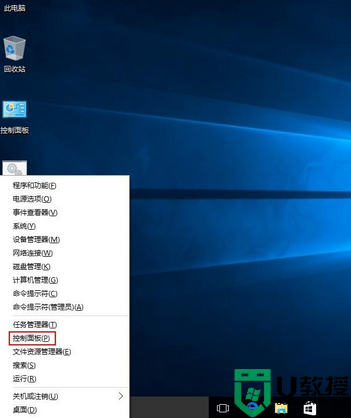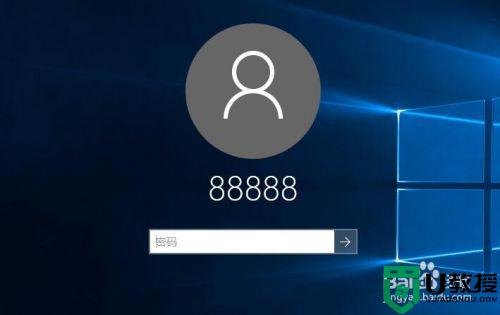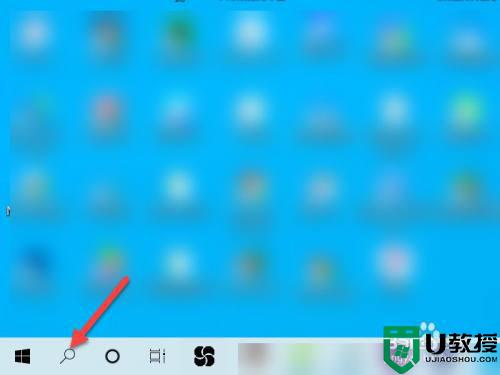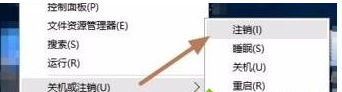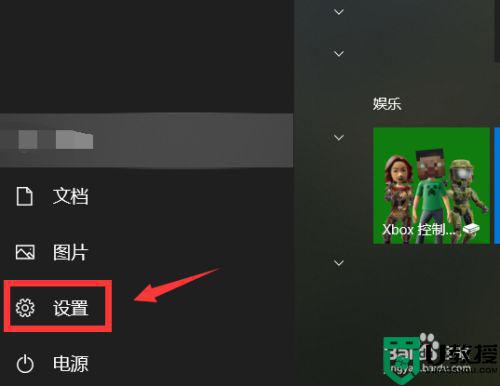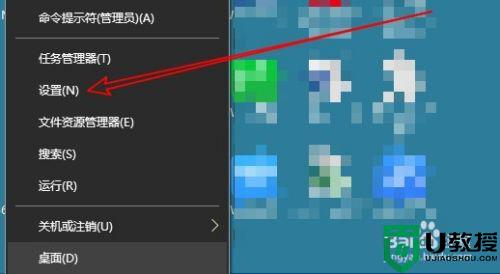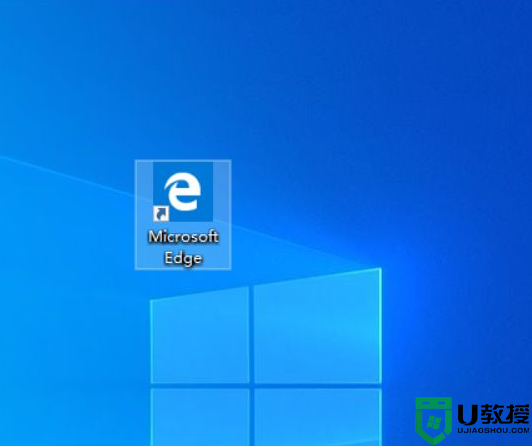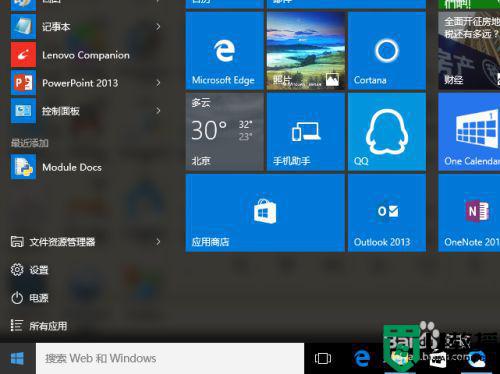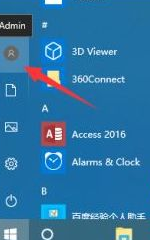win10修改电脑默认用户名administrator的步骤
一般情况下win10系统中的默认用户名是administrator,这个也是默认的管理员名称,但是有些小伙伴觉得太长了有点麻烦,就想要对其进行修改,那么win10怎么修改电脑默认用户名administrator呢?针对这个问题,本文给大家讲解一下详细的修改方法吧。
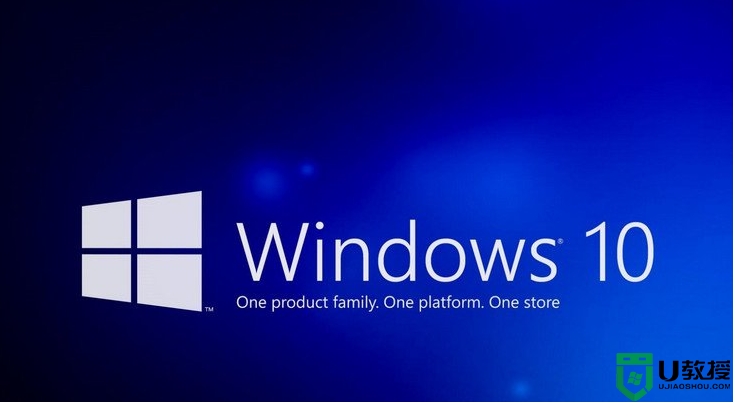
解决方法:
1、修改 Administrator 帐户的名称,创建一个拥有全部权限的帐户名称。
修改windows10系统的Administrator帐户名称的三种方法:
① 在本地组策略编辑器中修改 Administrator 帐户名称;
② 在计算机管理 - 本地用户和组中修改 Administrator 帐户名称;
③ 在本地安全策略中修改 Administrator 帐户名称。
下面介绍Windows 10系统修改 Administrator 帐户名称的三种方法。
① 在本地组策略编辑器中修改 Administrator 帐户名称;
修改前的帐户信息:
Administrator
abc******@Outlook.com
管理员
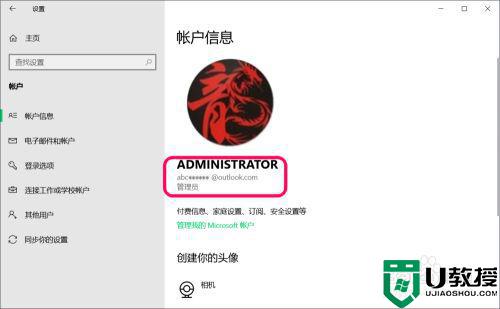
2、修改 Administrator 帐户名称步骤:
在【运行】对话框输入:gpedit.msc命令,点击确定或按下键盘上的回车键,打开本地组策略编辑器;
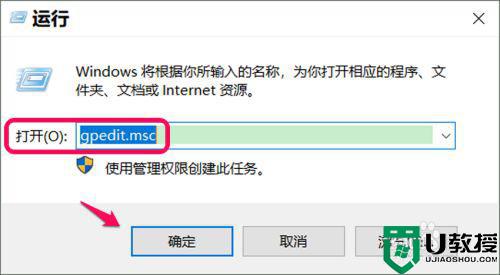
3、在本地组策略编辑器窗口中,依次展开【计算机配置】-【Windows设置】-【安全设置】-【本地策略】-【安全选项】,在安全选项对应的右侧窗口中找到并左键双击【帐户:重命名系统管理员帐户】;
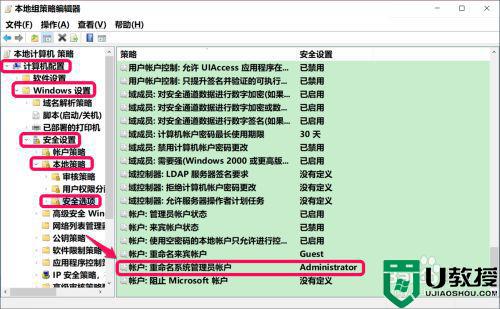
4、在帐户:重命名系统管理员帐户 属性窗口,我们可以看到:帐户名称:Administrator;
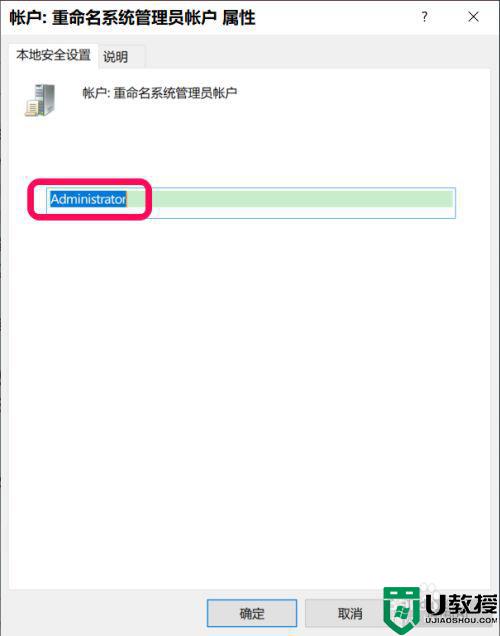
5、我们将帐户名称更改为:abc987699,再点击:应用 - 确定;
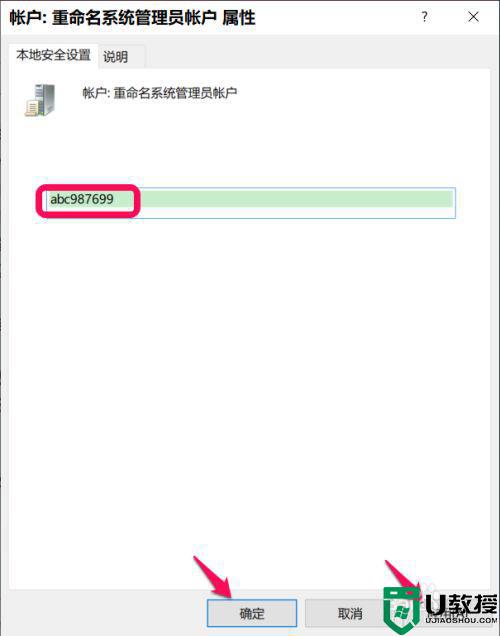
6、回到本地组策略编辑器窗口中,可以看到:帐户:重命名系统管理员帐户 abc987699,点击窗口左上角的【文件】,在下拉菜单中点击【退出】,退出本地组策略编辑器。
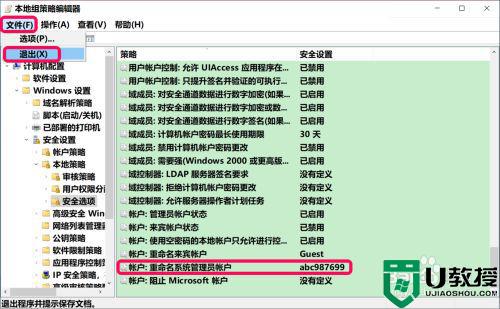
7、注销一次系统(如果不注销系统,则点击系统设置或帐户都可能会出现闪退的现象),再进入帐户设置窗口,可以看到:
帐户信息
abc987699。
abc******@Outlook.com
管理员
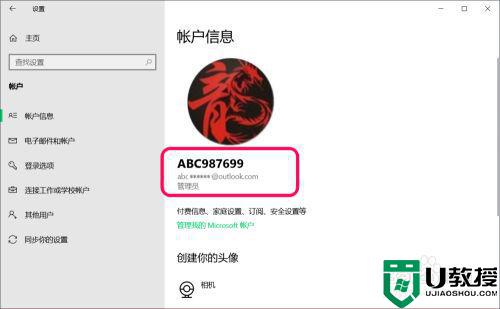
② 在计算机管理 - 本地用户和组中修改 Administrator 帐户名称
步骤:
右键点击系统桌面上的【此电脑】或【这台电脑】(Win10-18875版系统又更改为这台电脑了)图标,在右键菜单中点击【管理】;
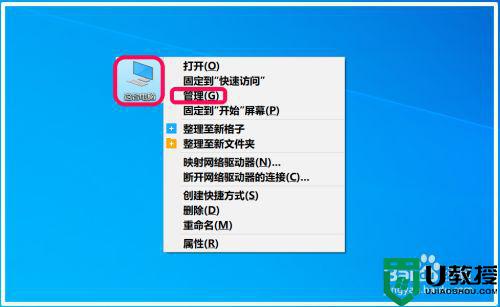
在打开的计算机管理窗口,展开窗口左侧的【本地用户和组】-【用户】,在用户对应右侧窗口中,找到并右键点击:Administrator - 重命名;
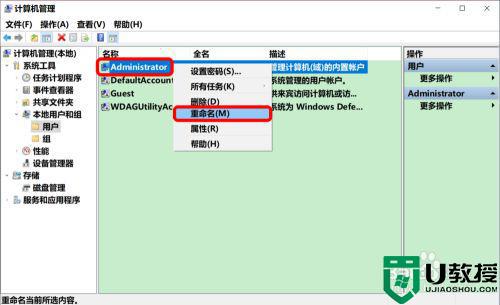
我们将用户名更改为:abc987699,退出计算机管理窗口。注销一次系统,则修改帐户名称成功。
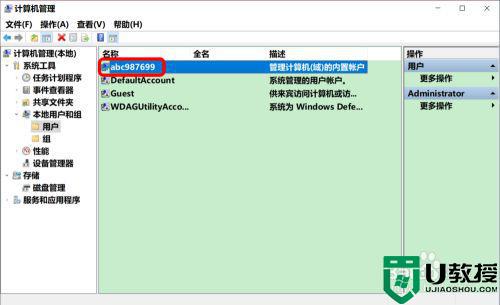
③ 在本地安全策略中修改 Administrator 帐户名称。
步骤:
进入控制面板,点击【管理工具】;
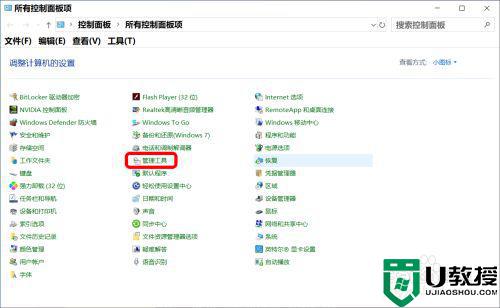
在管理工具窗口中,我们找到并左键双击【本地安全策略】;
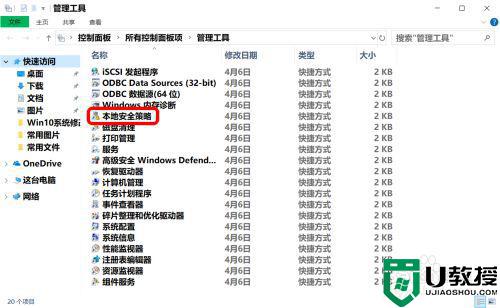
在本地安全策略窗口中,展开窗口左侧的【本地策略】-【安全选项】,在安全选项对应右侧窗口中找到并双击【帐户:重命名系统管理员帐户】;
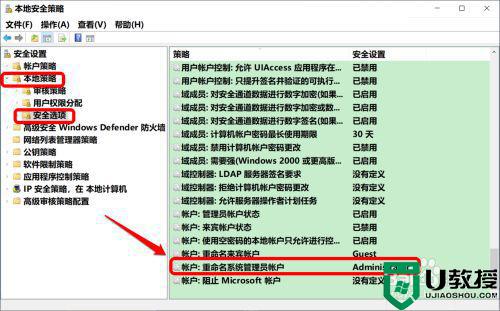
在帐户:重命名系统管理员帐户 属性窗口中,我们可以看到帐户名称为:Administrator;
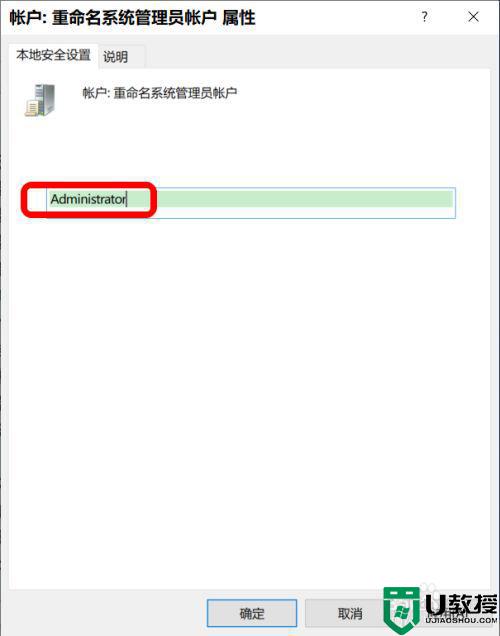
我们将帐户名称更改为:abc987699,再点击:应用 - 确定;
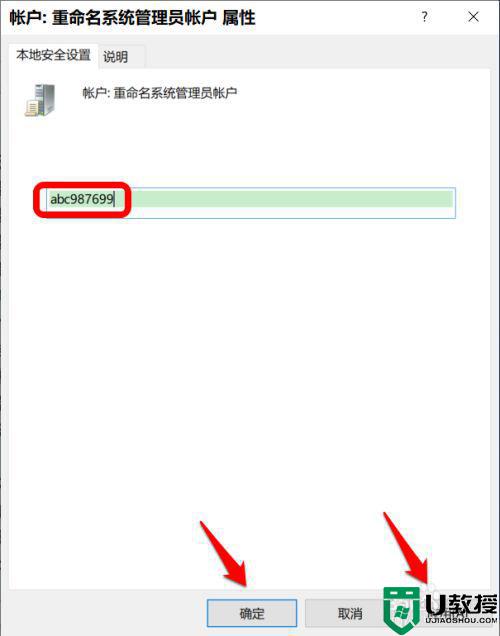
回到 本地安全策略 窗口中,可见
帐户:重命名系统管理员帐户 abc987699
点击窗口左上角的【文件】,在下拉菜单中点击【退出】,退出本地安全策略窗口。
注销一次系统,则修改帐户名称成功。
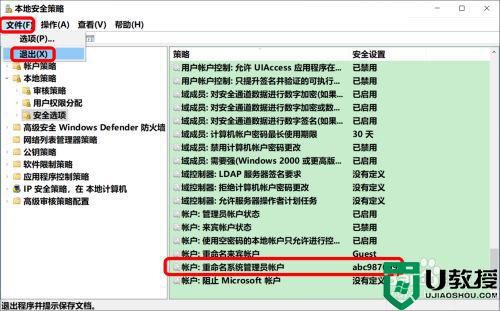
上述给大家讲解的便是win10修改电脑默认用户名administrator的步骤,大家可以参考上面的任意一种方法来进行修改吧,希望帮助到大家。