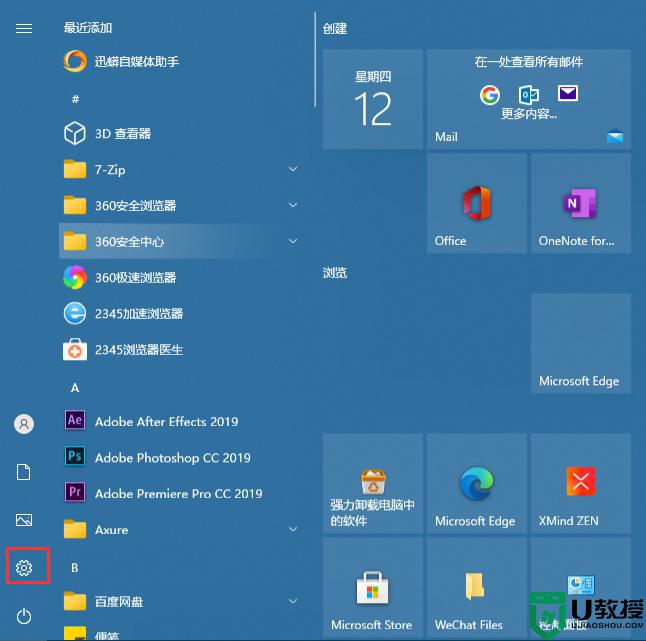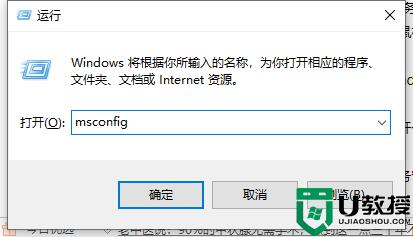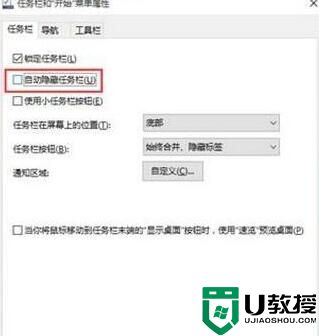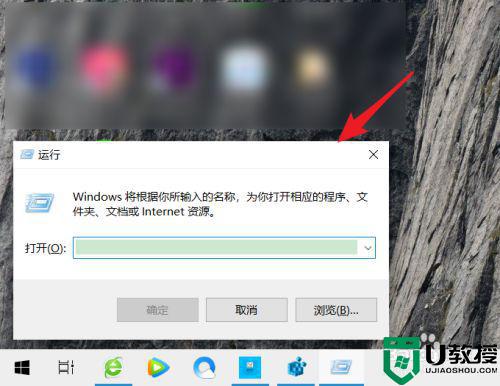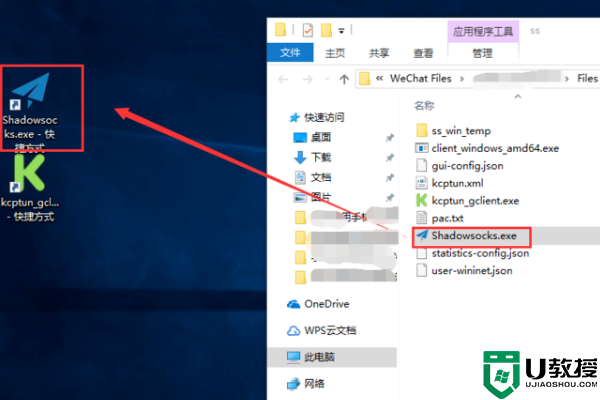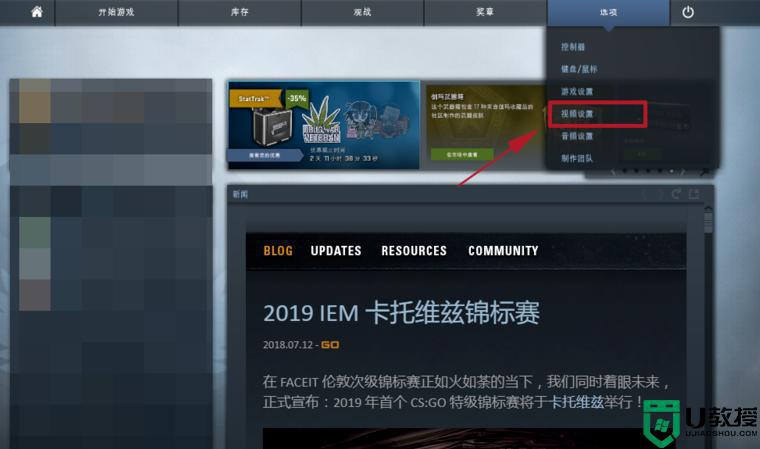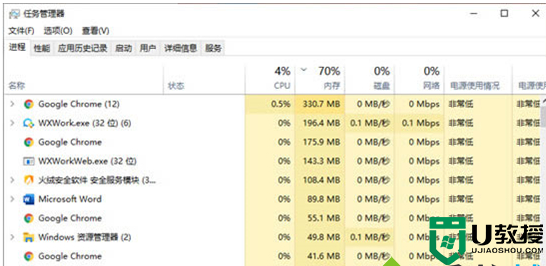笔记本任务栏跑到左边win10怎么办 笔记本win10桌面任务栏跑到左边了如何处理
时间:2021-09-16作者:huige
一般情况下我们的任务栏都是在屏幕正下方的,不过有不少笔记本win10系统用户不知道误操作什么了,发现任务栏跑到屏幕左边了,看着非常不习惯,那么遇到这样的问题要怎么解决呢?为此,本文给大家讲解一下笔记本win10桌面任务栏跑到左边了的详细解决方法。
具体方法如下:
1、在任务栏的空白处,点击鼠标,在弹出的选项中,选择“任务栏设置“。
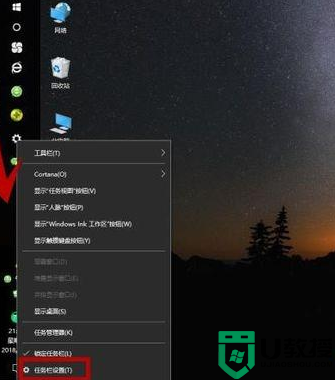
2、弹出“设置”选项框,点击“任务栏”,然后在右边向下拉。
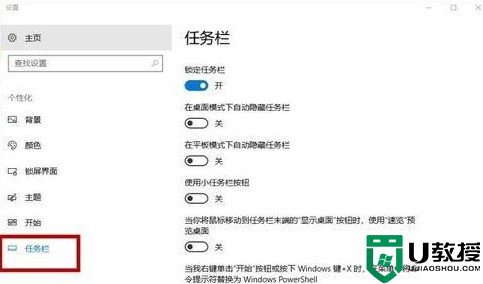
3、找到“任务栏在屏幕上的位置”,选择“底部”。说明:根据个人喜好,也可设置成顶部、靠右。
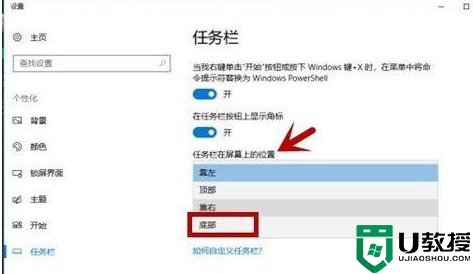
4、任务栏成功移到屏幕的底部了,这样看就舒服了。
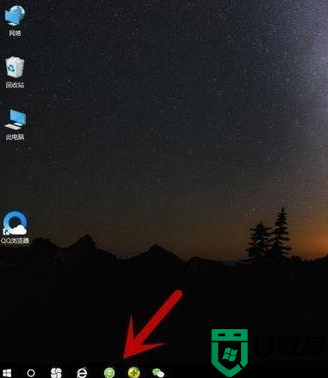
5、除了以上方法,我们还可以通过以下方法设置。在桌面打开“此电脑”。
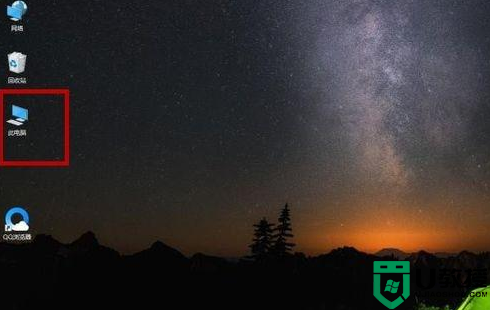
6、选择“计算机”选项,点击“打开设置”。
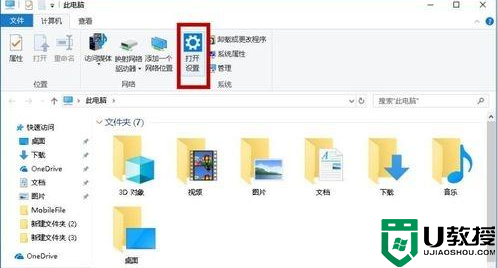
7、在"WINDOWS设置“内选择”个性化(背景、锁屏、颜色“,然后重复第3条的步骤,设置成功了。
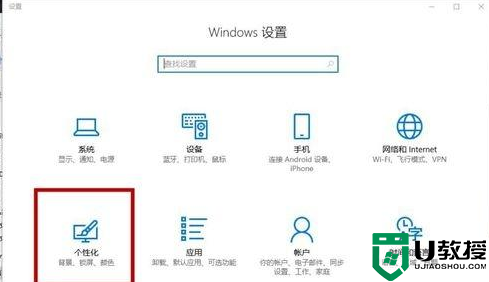
关于笔记本任务栏跑到左边win10的详细解决方法就给大家介绍到这里了,如果你有这个需要的话,可以按照上面的方法来恢复就可以了。