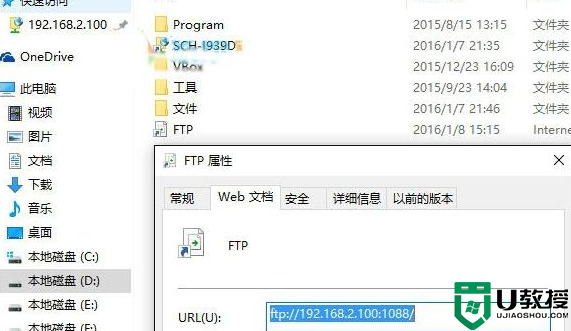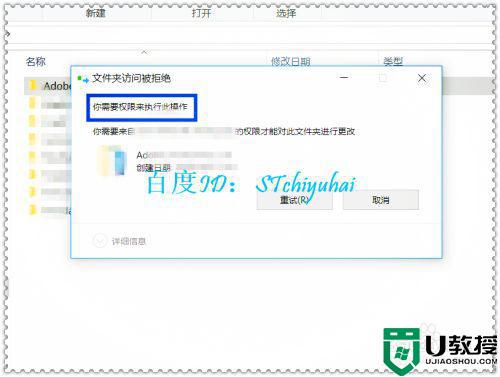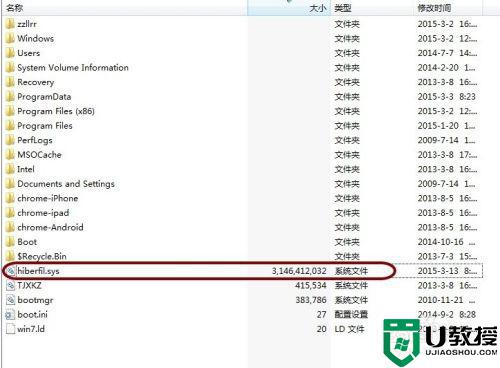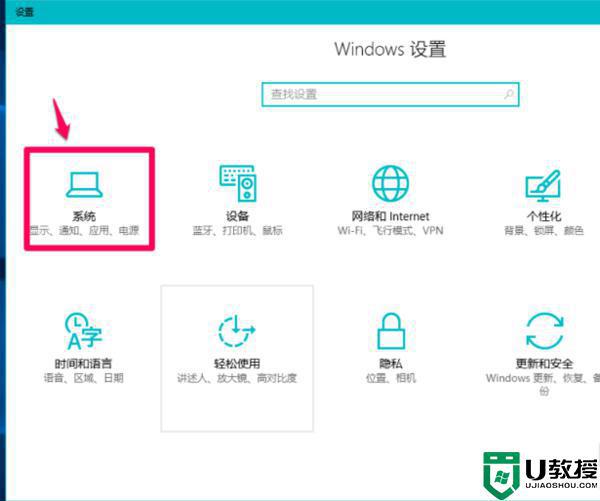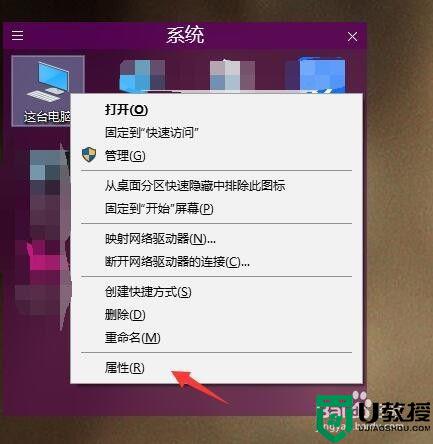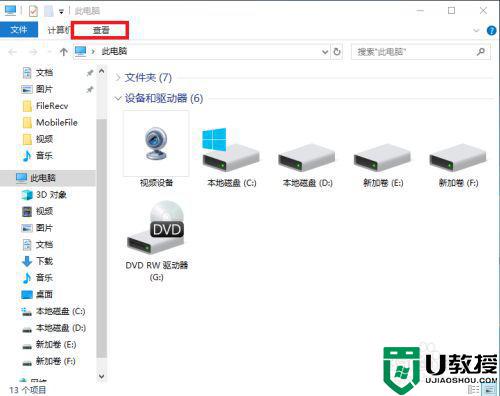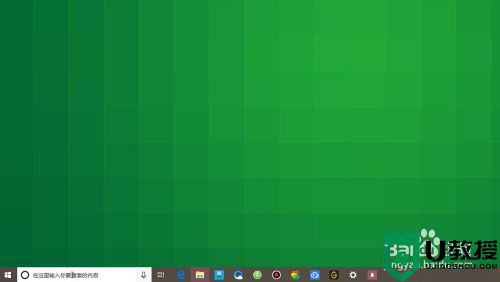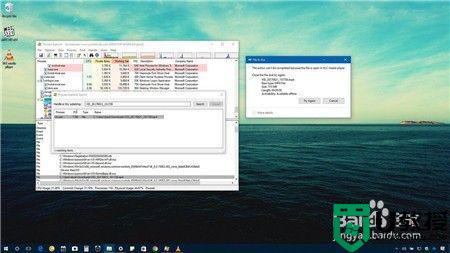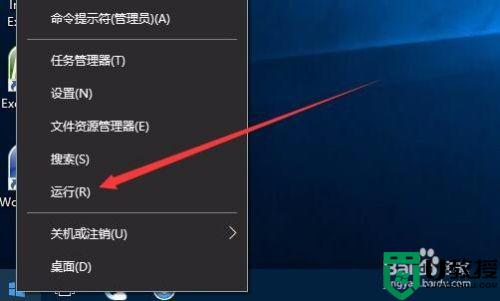win10删除文件慢怎么处理 win10删除文件特别慢的解决方法
时间:2021-04-06作者:fang
使用win10旗舰版电脑办公时,我们会在系统中下载许多自己需要的文件,或者创建文件。可是如果这些文件在没用之后将其删除时,出现了删除特别慢的情况,我们要怎么来处理呢?针对这一问题,今天本文为大家分享的就是关于win10删除文件特别慢的解决方法。
解决方法如下:
方法一、
1、依次打开控制面板然后打开或关闭Windows功能。
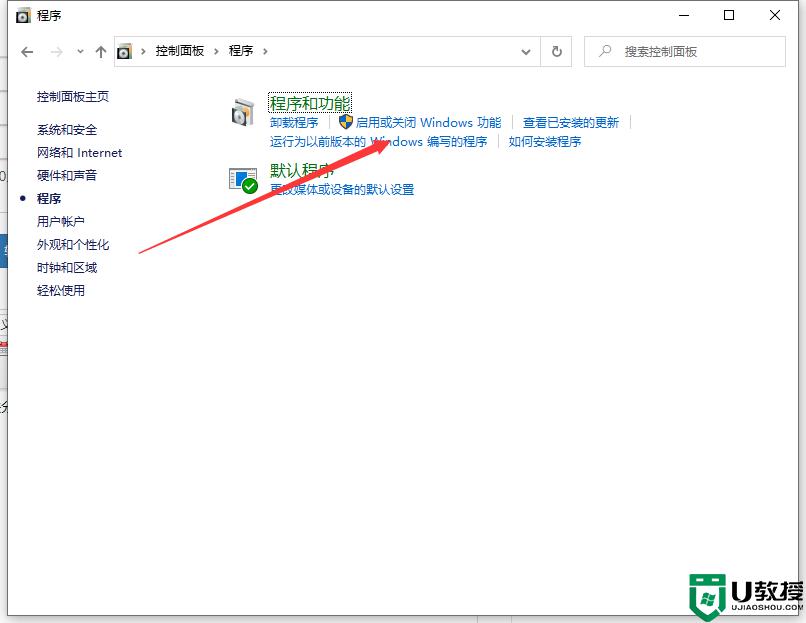
2、去除勾选“远程差分压缩”,确定。完成之后,重启系统。
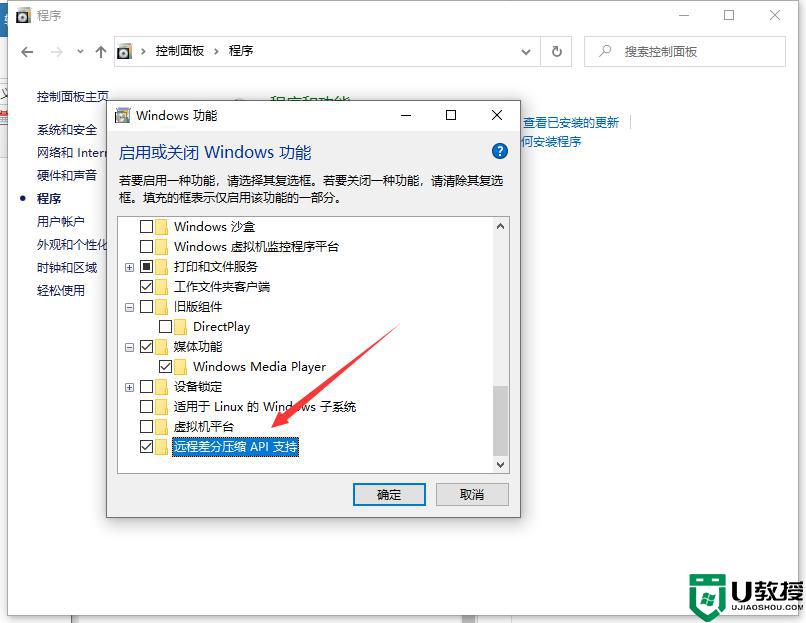
方法二、
1、打开计算机管理,点击“服务和应用程序”选项。
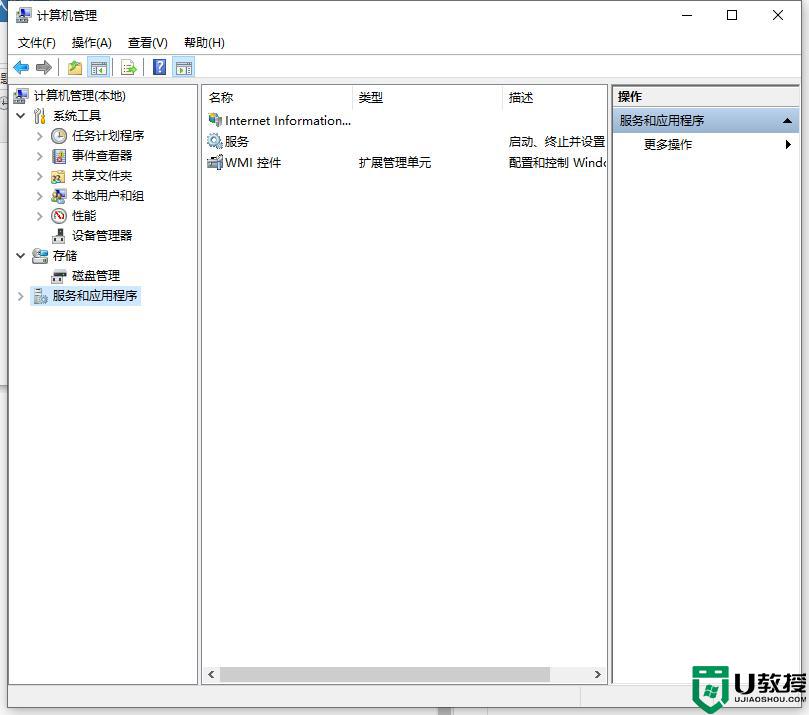
2、继续点击“服务”菜单双击打开“Application Experience”选项,将启动类型改为“自动”。
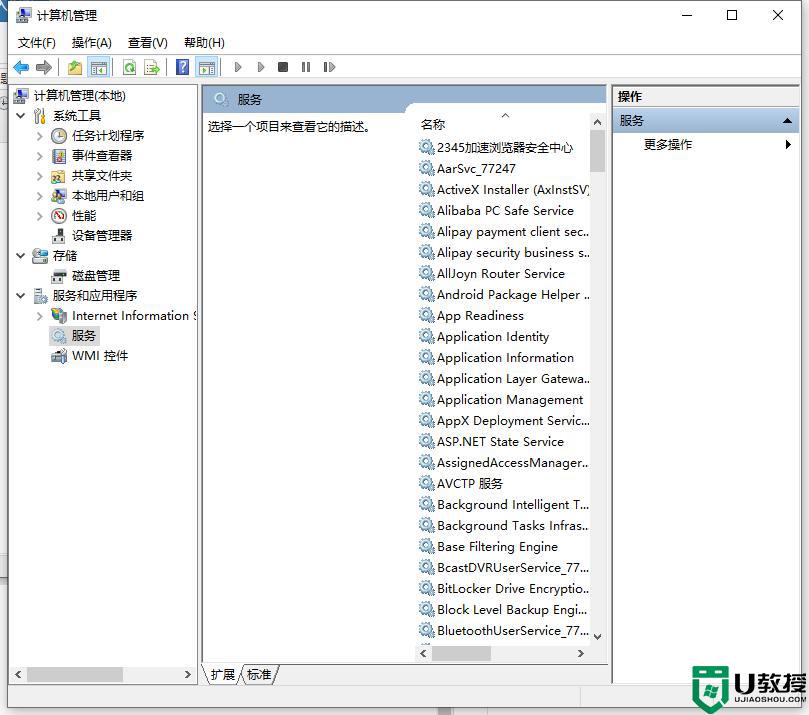
3、双击打开“Program Compatibility Assistant Service”选项,将启动类型改为“自动”。
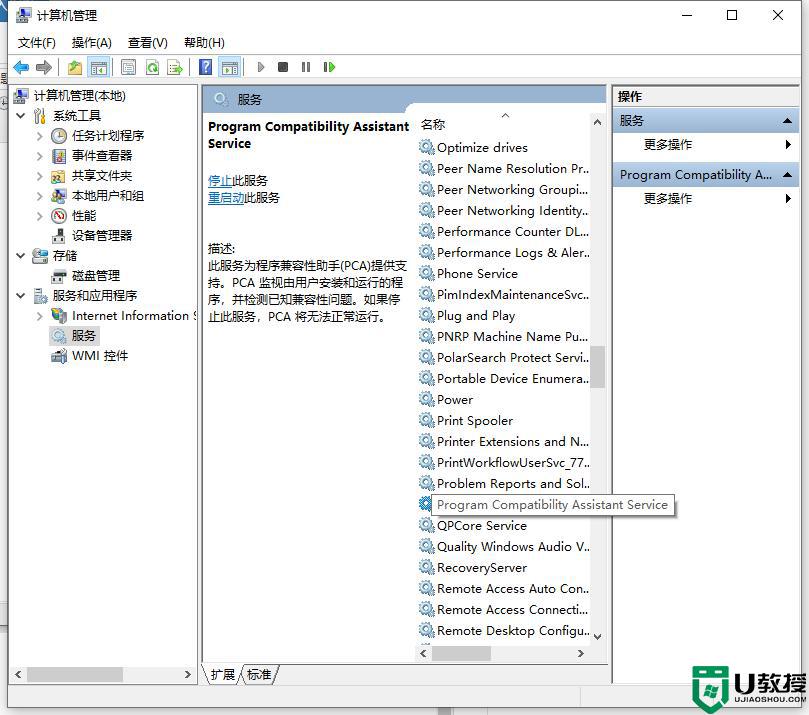
4、服务状态如果显示没启动的话,点击“启动”按钮,最后点击“应用”和“确定”按钮。
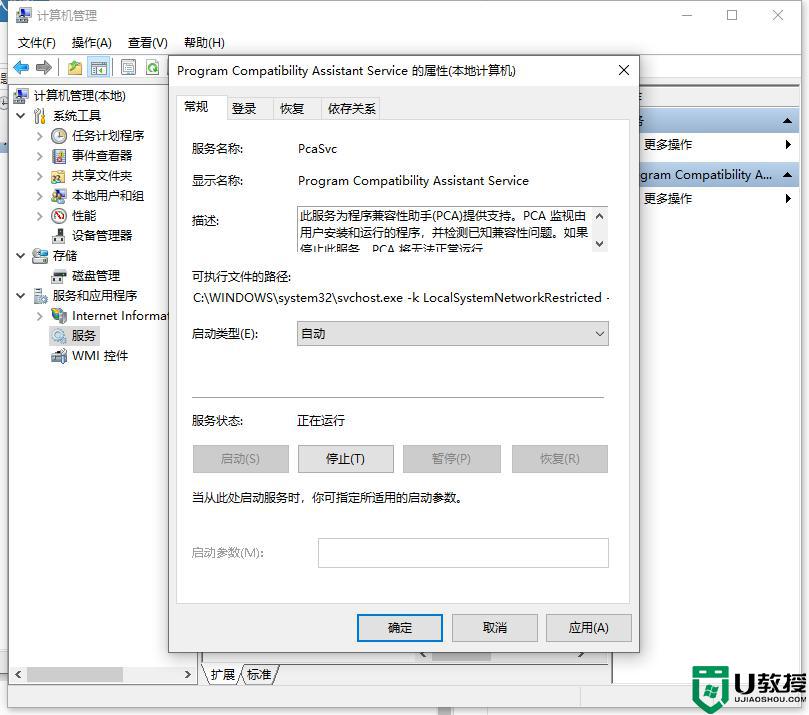
关于win10删除文件特别慢的解决方法就为大家分享到这里啦,遇到相同情况的可以参考上面的方法来处理哦。
相关教程:
win10系统还原时间慢