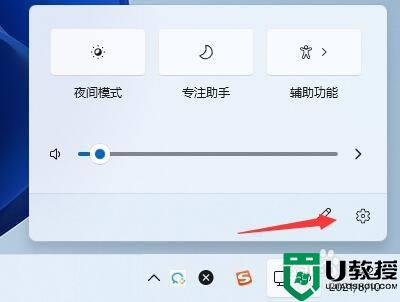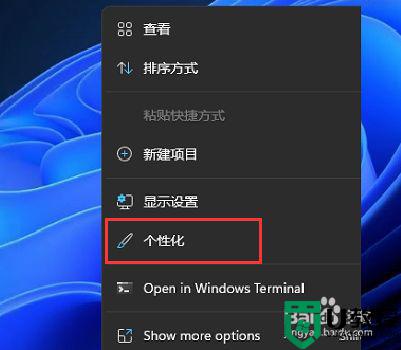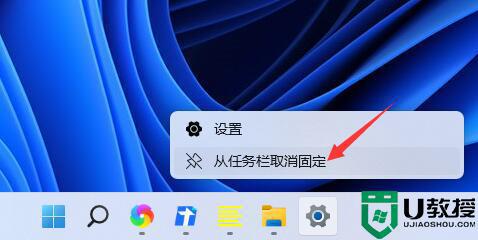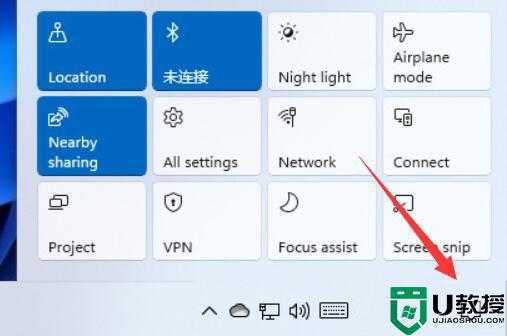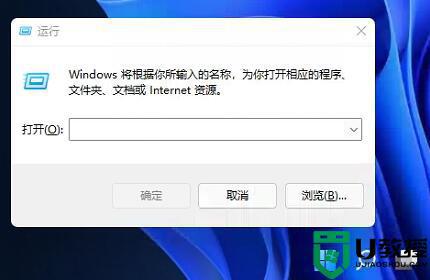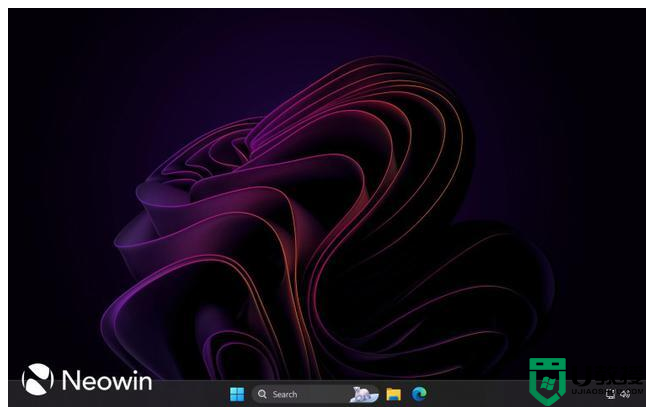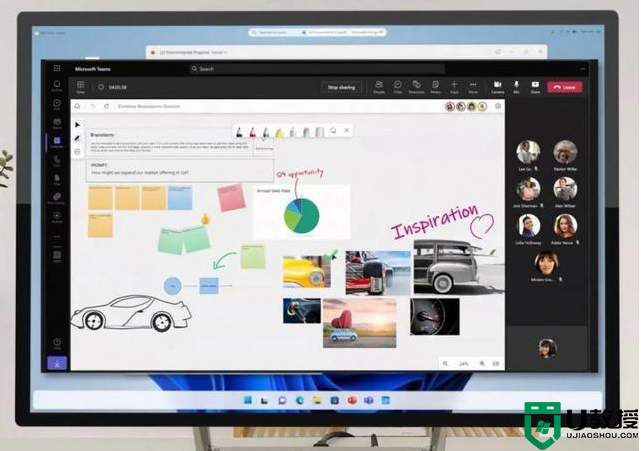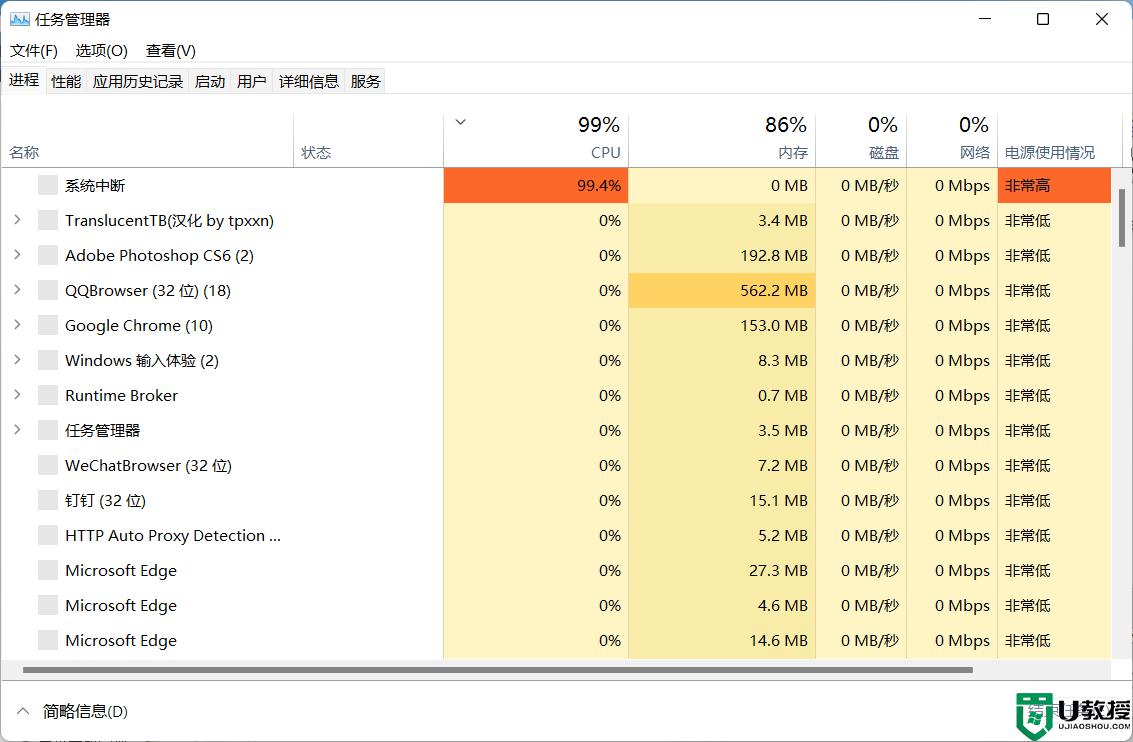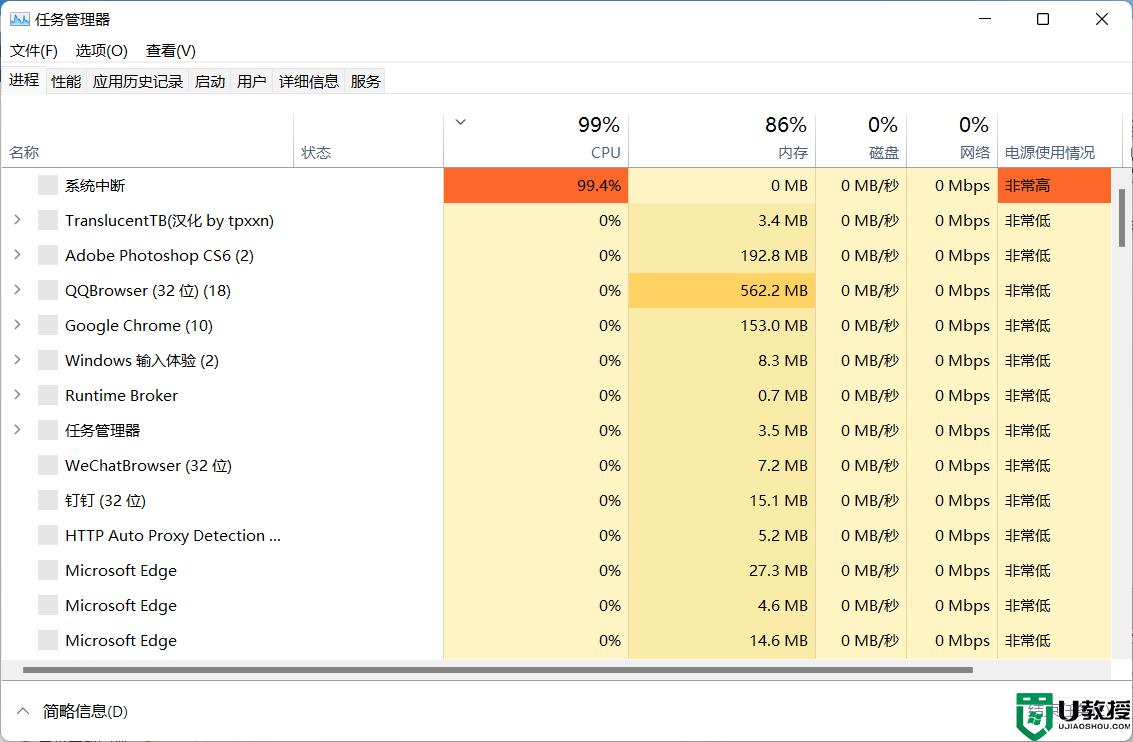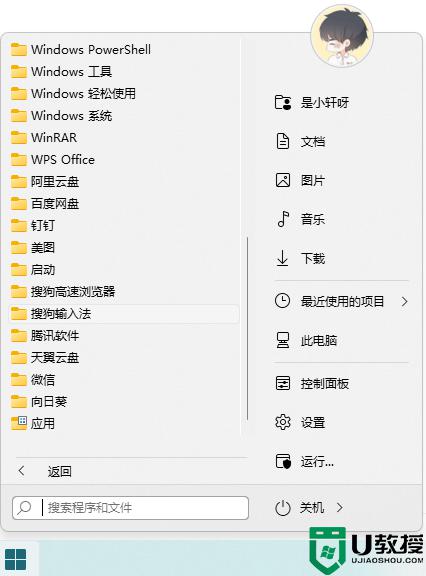win11如何隐藏任务栏 win11隐藏底部任务栏的步骤
时间:2021-08-07作者:huige
很多人在电脑中全屏游戏或者看电影的时候,觉得一直显示着任务栏看着不大舒服,所以就想要隐藏任务栏,但是很多用户升级到win11正式版系统之后,却不知道要如何隐藏任务栏,针对这个问题,本文给大家讲述一下win11隐藏底部任务栏的步骤。
具体步骤如下:
1、首先点击下方开始菜单,选择设置,打开“windows设置”。
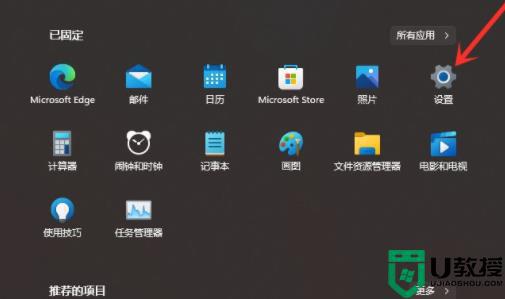
2、然后进入个性化界面,点击“任务栏”。
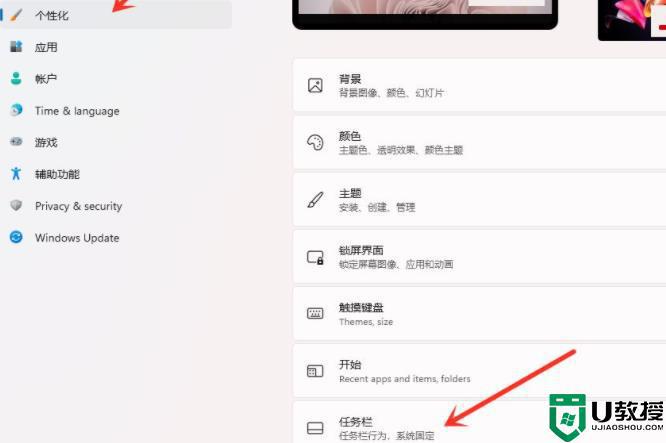
3、进入任务栏之后点击里面的“Taskbar behaviors”。
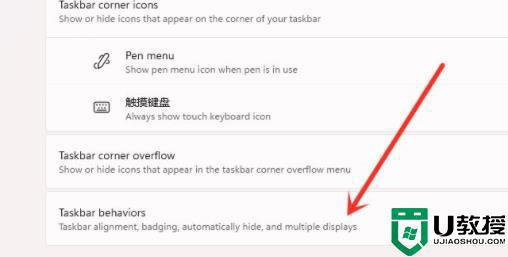
4、随后勾选“automatically hide the taskbar”即可。
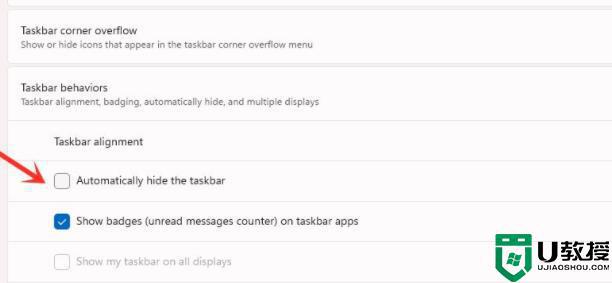
5、全部设置完成之后就可以隐藏任务栏了。
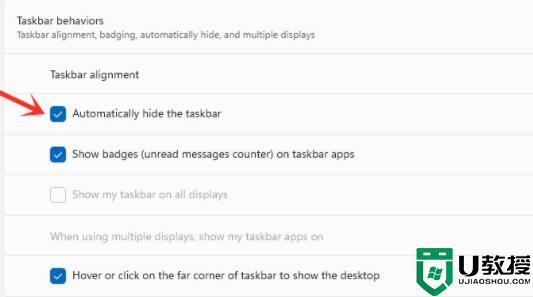
通过上面的方法win11系统就可以隐藏底部任务栏了,是不是很简单呢,有这个需要的用户们可以按照上面的方法来操作吧。