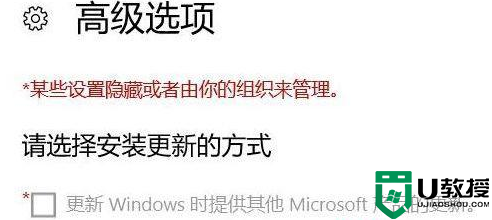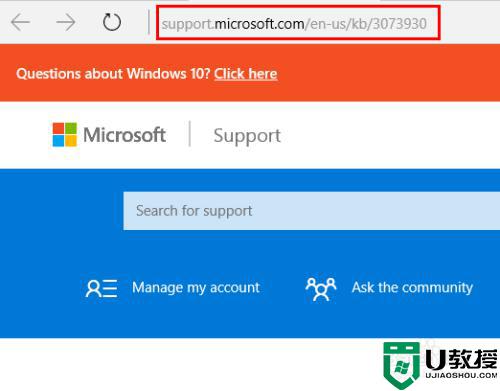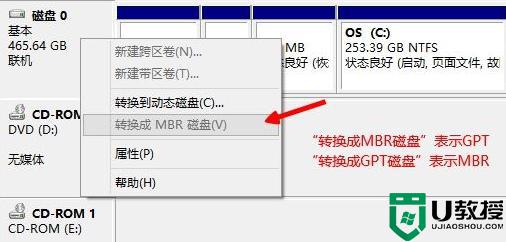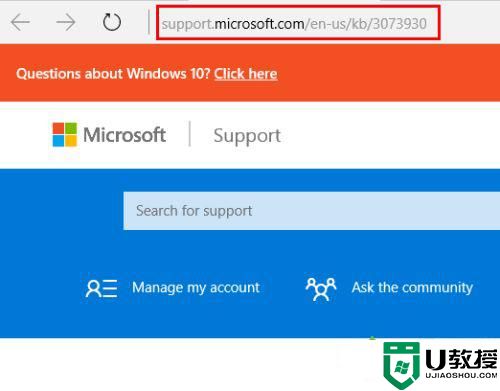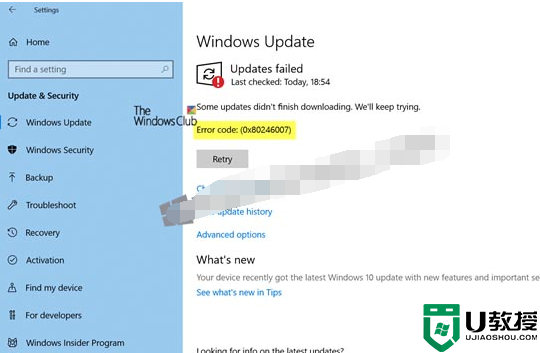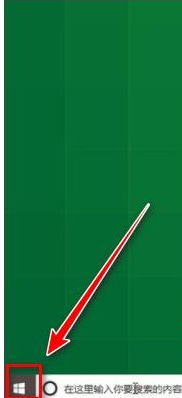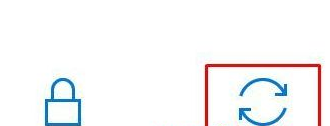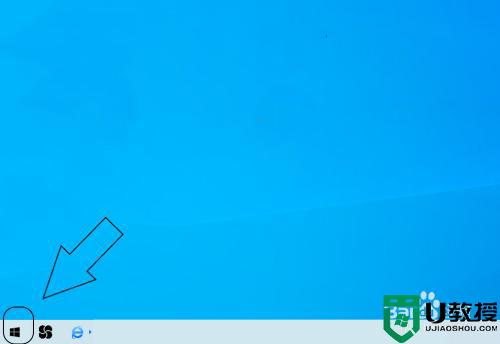win10安装更新方式怎么选择 win10系统如何选择安装更新方式
在win10系统中,默认有最新更新的时候,系统是会自动进行更新的,但是有些用户不喜欢自动更新,我们可以自己选择手动更新等,那么win10安装更新方式怎么选择呢?带着大家的这个问题,接下来给大家讲述一下win10系统选择安装更新方式的详细方法吧。
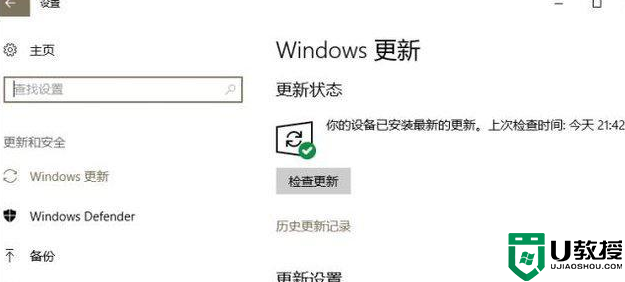
Win10手动安装更新方法介绍:
1、点击开始菜单。在开始菜单键上面有三个图标,分别是;用户。设置。电源。点击其中的设置按钮。
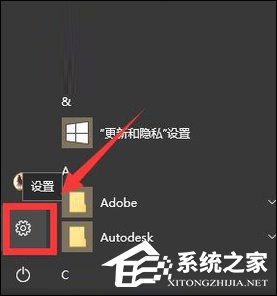
2、接着,就打开了Windows设置窗口。点击最后一个“更新和安全”。
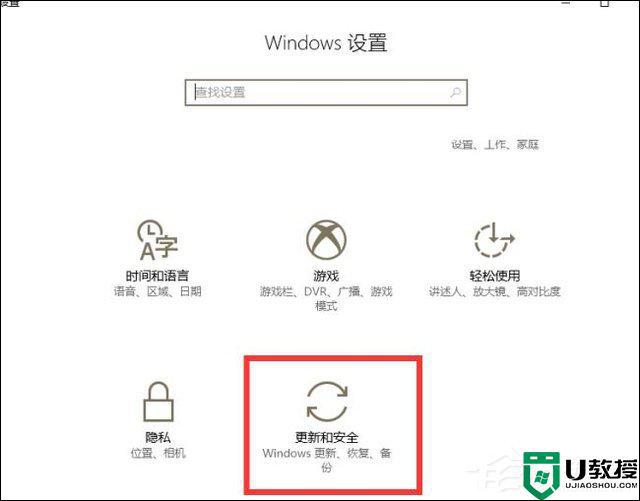
3、选择左侧列表中的“Windows更新”。在右侧界面显示的是更新状态。在更新设置中有“更改使用时段”、“重新启用选项”、“高级选项”。
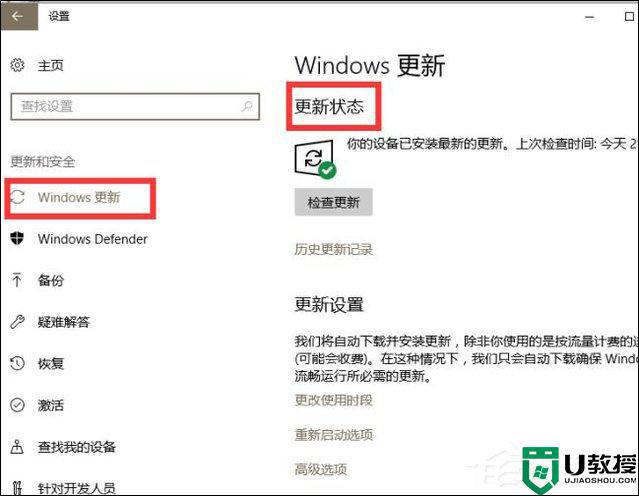
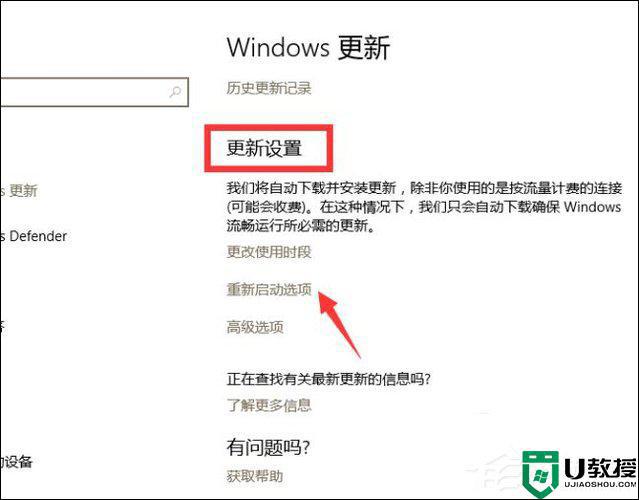
4、点击其中的“更改使用时段”。
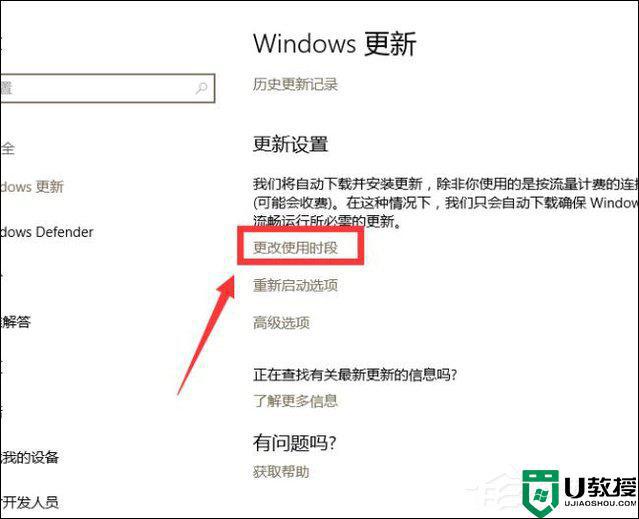
5、在使用时段中设置一下开始时间和结束时间。电脑将不会在这段时间进行重启更新,会在这以外的时间进行更新。
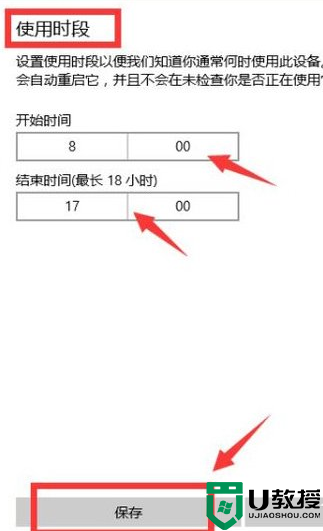
6、点击“高级选项”。在高级选项中选择“安装更新的方式”,根据自己情况在下方选择一个安装更新的方式。
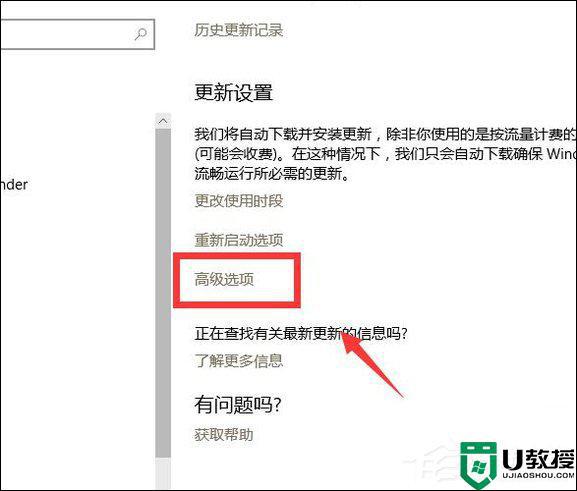
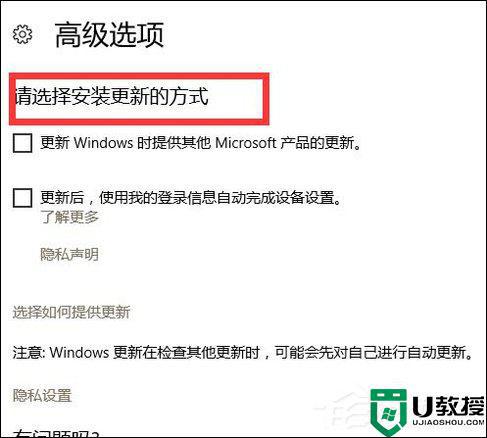
7、设置手动更新我们还可以这样操作;右击开始菜单,点击列表中的运行。
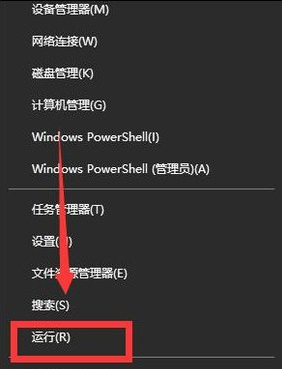
8、接着,会弹出一个运行对话框。在输入框中输入 services.msc 点击确定按钮。
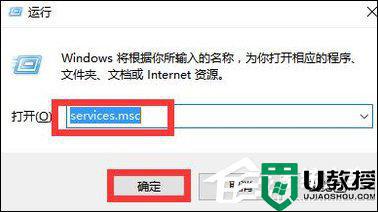
9、在服务窗口中许多的程序,找到Windows Update程序。
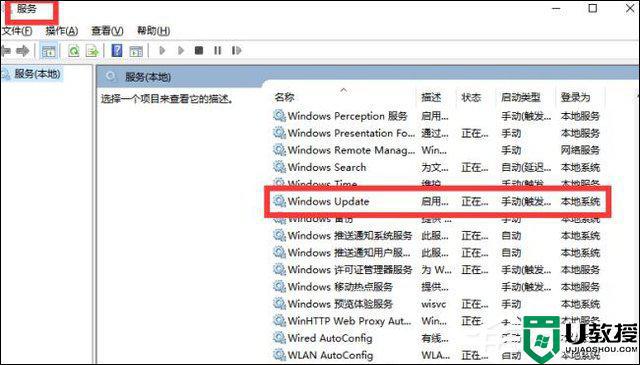
10、双击Windows Update程序。选择“常规”选项,将启动类型选择为“手动”。点击“确定”按钮就可以了。
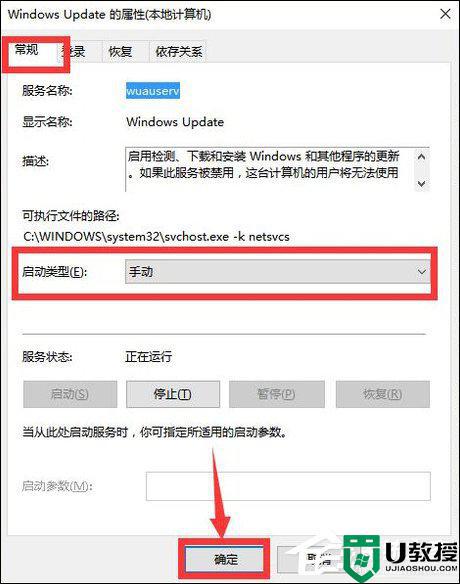
关于 win10系统如何选择安装更新方式就给大家讲述到这边了,有这个需要的用户们可以按照上面的方法步骤来进行选择吧,希望帮助到大家。